Bạn có muốn bắt đầu một blog WordPress theo cách đúng chuẩn nhất hay không? Chúng ta biết rằng, để bắt đầu làm một blog có thể là một suy nghĩ đáng sợ, đặc biệt khi bạn không phải là người ham học hỏi. Chính tôi ngay từ khi bắt đầu làm quen với mã nguồn này cũng gặp phải rất nhiều khó khăn, lúc ấy cũng chẳng biết hỏi ai. Nhưng với sự cố gắng của chính bản thân, thông qua việc tìm kiếm bằng Goolge, hiện nay tôi đã có chút kiến thức về WordPress. Hiểu được mong muốn của mọi người như chính mình từ những khó khăn ban đầu, tôi quyết định thành lập blog này để chia sẻ mọi thứ mình biết về WordPress. Hi vọng rằng các bạn sẽ đón nhận và góp ý để chúng tôi hoàn thiện hơn.
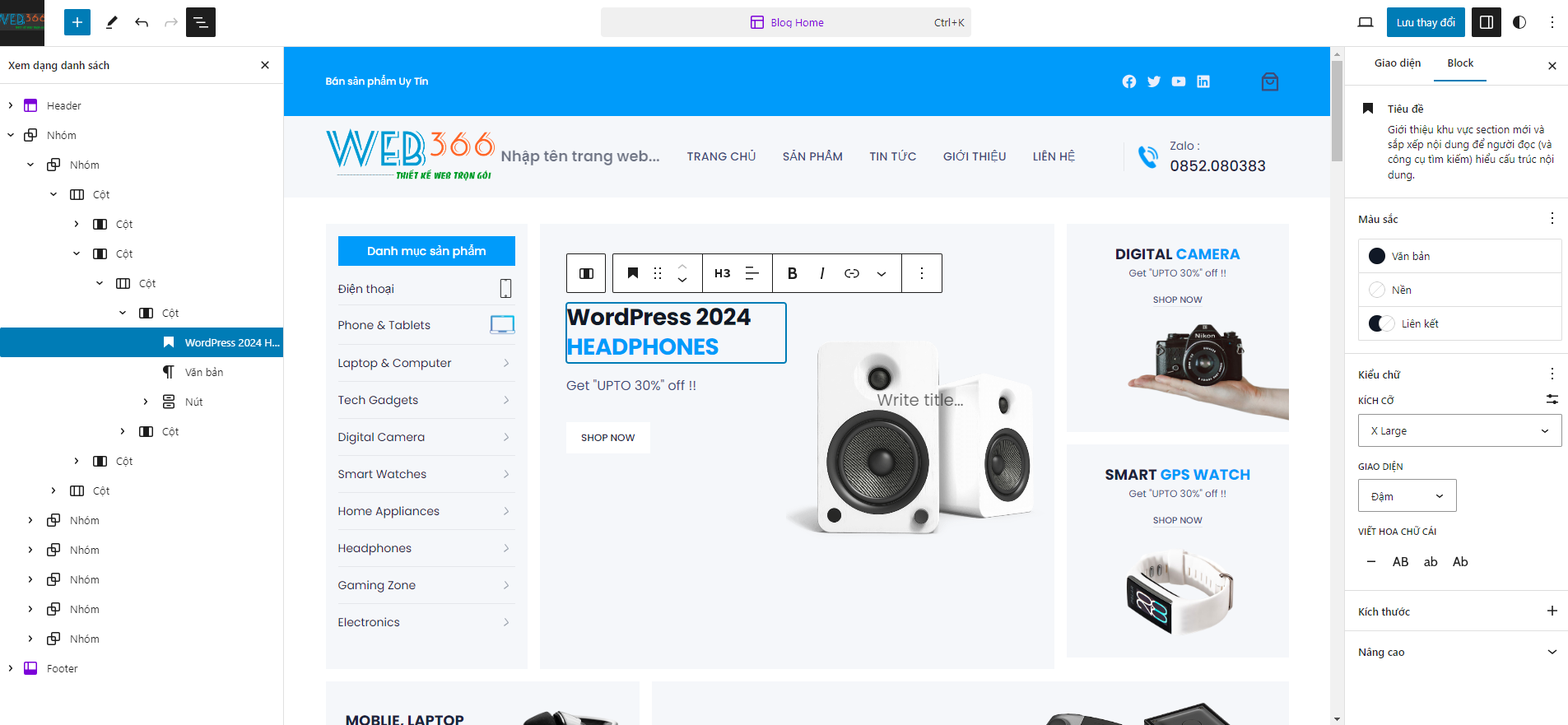
Bạn cần chuẩn bị gì để bắt đầu với blog WordPress?
Để làm được một blog wordpress bạn cần phải có 3 cái sau:
- Tên miền (Hay còn gọi là Domain), tên miền là địa chỉ truy cập blog hay website của bạn, vd như wpshare247.com là tên miền của chúng tôi. Bạn cần Đăng ký tên miền theo chu kì thanh toán hàng năm. Tên miền có nhiều dạng như .COM, .NET hoặc .VN
- Hosting ( là chỗ chứa blog của bạn ). Hosting thường được tính bằng MB hoặc GB, một hosting tầm trung thường có dung lượng khoảng 1000MB. Hosting cần phải mua, có thể theo từng tháng hoặc thanh toán hàng năm. Lời khuyên tốt nhất là nên đăng ký gói Hosting WordPress để đảm bảo cho việc thiết kế Web được thuận lợi hơn.
- Và cuối cùng là thời gian để thực hiện việc tạo ra một blog cho chính bản riêng mình. Bạn chỉ cần dành ra 60 phút để thực hiện công việc này thôi.
Để tránh phải mất phí mua tên miền hoặc hosting trước khi tạo blog bằng WordPress. Trong bài viết này tôi sẽ hướng dẫn bạn cách tạo blog wordpress trên localhost một cách chi tiết nhất. Bạn có thể thoải mái thực hành thuần thục trước khi úp chúng chạy thực tế trên Hosting và tên miền thật.
Bước 1: Cài đặt Web Server XAMPP
XAMPP là chương trình tạo web server được ứng dụng trên các hệ điều hành Linux, MacOS, Windows, Cross-platform, Solaris.
Để tạo được blog hay website trên localhost bạn cần phải cài một ứng dụng Web Server trên máy, bạn có thể dùng XAMPP hoặc WAMP tùy thích. Bài viết này tôi sẽ hướng dẫn trên XAMPP vì thế trước tiên bạn cần phải tải phần mềm này về tại link “Download XAMPP“. XAMPP có nhiều phiên bản cho các hệ điều hành khác nhau như WINDOW, LINIX hoặc OS cho MAC.
Sau khi đã tải về thành công, còn chờ gì nữa hãy nhanh tay cài đặt chúng vào chiếc máy tính thân yêu của bạn đi nào. Nhắc lại chuyện cũ, trong bài viết này tôi sẽ hướng dẫn trên XAMPP của WINDOW nhé.
Để ý rằng, sau khi quá trình cài đặt XAMPP bạn sẽ thấy hình ICON như thế này 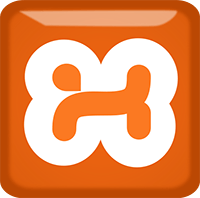
Vậy là chúng ta đã cài xong web server để sau này thoải máy viết blog hoặc thiết kế web mà không cần nghĩ tới việc mất phí hosting nhé. Nhưng đừng quên, khi thiết kế blog hay web trên localhost trước tiên hãy nhấn nút khởi động XAMPP cái nhé, và công việc thực hiện nhẹ nhàng như hình nhé
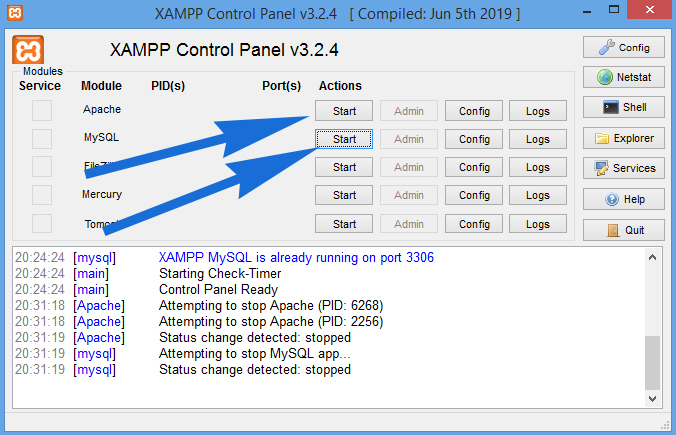
Thường XAMPP sẽ được cài vào ổ C:\xampp
Bước 2: Tải mã nguồn wordpress miễn phí
Để tải bản wordpress tiếng việt mới nhất, bạn có thể truy cập trực tiếp vào https://vi.wordpress.org. Hiện nay khi viết bài viết này phiên bản mới nhất là wordpress. Để bạn khỏi mất thời gian tôi để sẵn link download wordpress tiếng việt tại đây nhé. Download WordPress
Bạn đang còn chưa quen với việc phải thực hiện cấu hình tên miền ảo như thế nào. Vì vậy hãy nên theo hướng dẫn này làm từng bước để hiểu cách thức làm một blog wordpress cơ bản, sau này sẽ có những bài nâng cao tiếp theo.
Trước khi tiến hành tải bản wordpress về, bạn hãy vào thư mục C:\xampp\htdocs\ tạo cho tôi một thư mục để chứa bản tải wordpress nhé, trong ví dụ này tôi sẽ tạo thư mục có tên là “blogwordpress”.
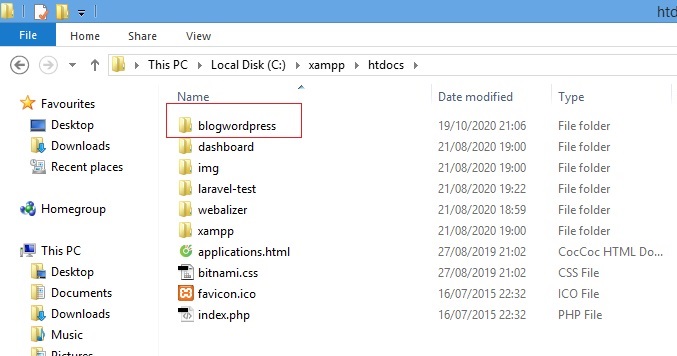
Sau khi tải bản wordpress tiếng việt về bạn lưu vào đường dẫn như bên dưới nhé C:\xampp\htdocs\blogwordpress
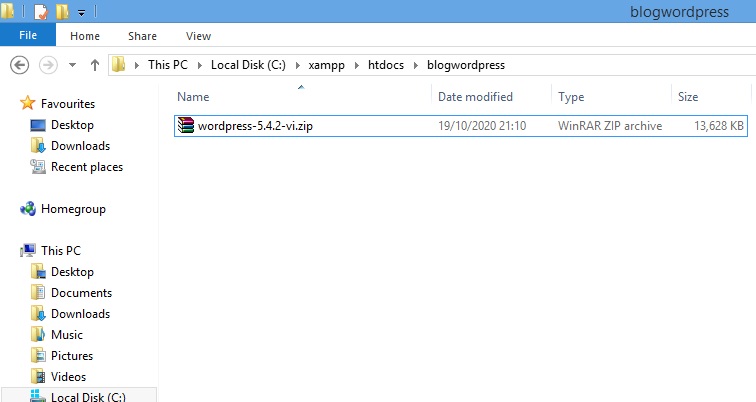
Tiếp tục, chúng ta giải nén ngay tại thư mục ‘blogwordpress’
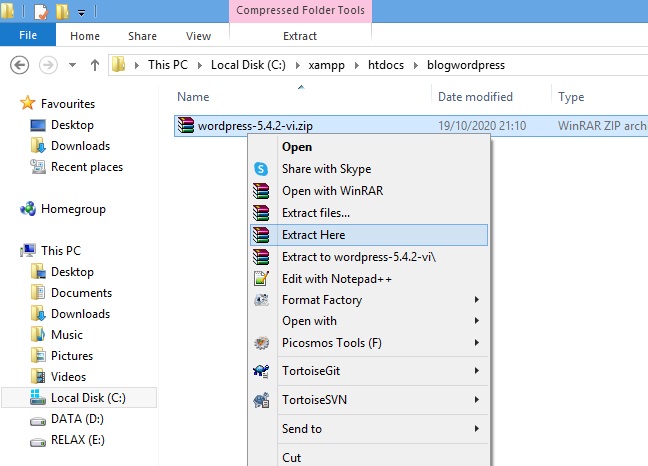
Di chuyển toàn bộ code trong thư mục ‘wordpress’ vừa giải nén ra thư mục ‘blogwordpress’, sau đó xóa thư mục ‘wordpress’ và file wordpress-5.4.2-vi.zip, ta được như sau:
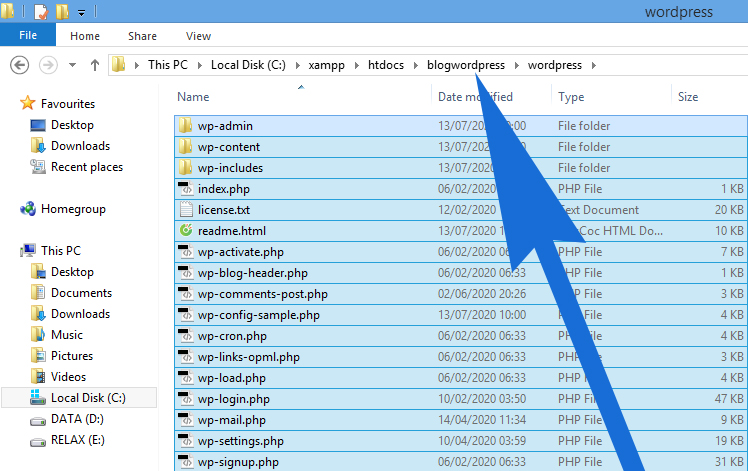
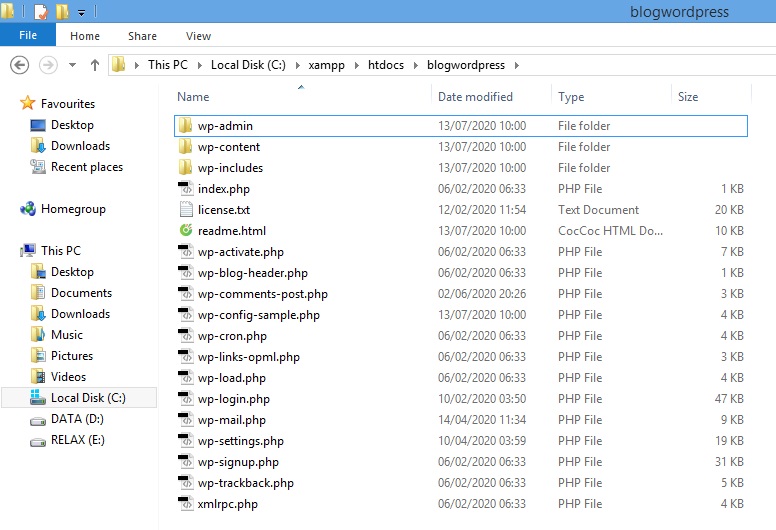
Bước 3: Tiến hành cài đặt wordpress
Việc quan trọng trước khi thực hiện bước này, bạn cần phải tạo 1 database cho blog wordpress của mình. Database là nơi lưu trữ dữ liệu quan trọng của blog. Để thực hiện tạo database bạn truy cập vào đường dẫn sau: http://localhost/dashboard/, sau đó nhấp vào menu ‘phpMyAdmin‘ như hình
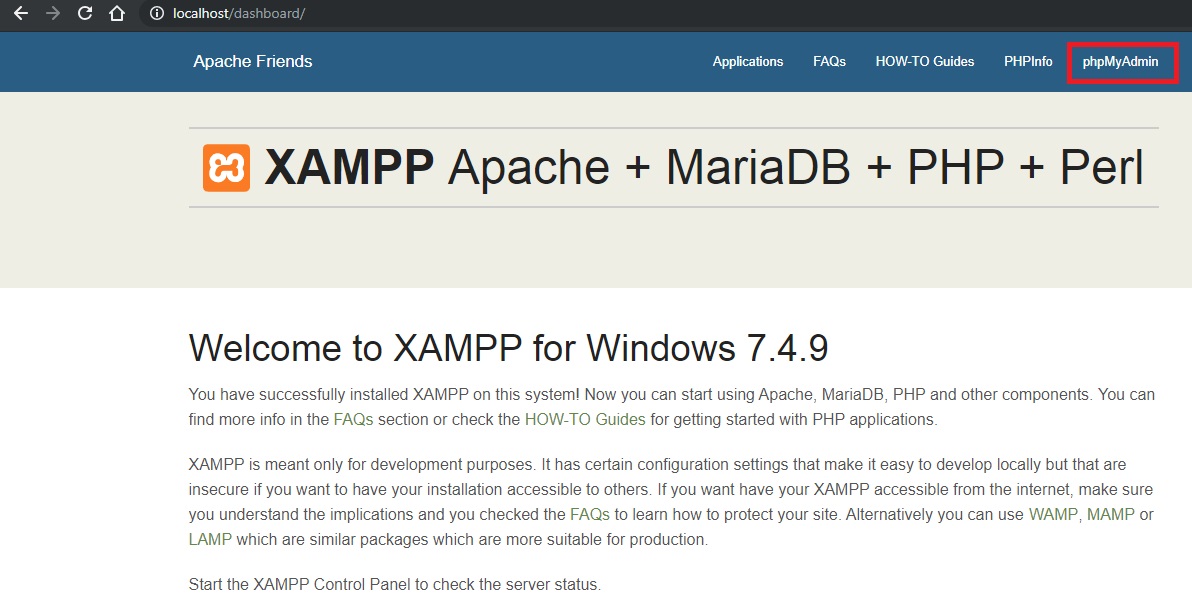
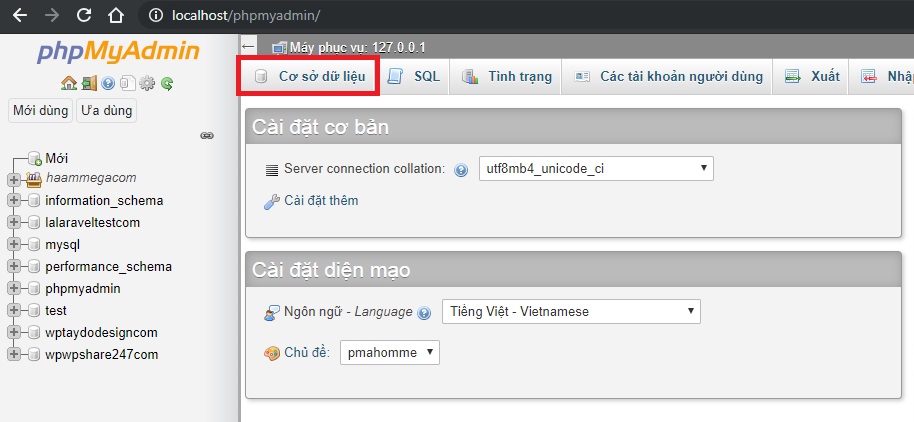
Tại đây bạn hãy tạo 1 database cho blog của mình, ở đây tôi sẽ tạo database với tên là ‘blogwodrpess‘ nhớ chọn thêm là ‘utf8_general_ci‘ nhé
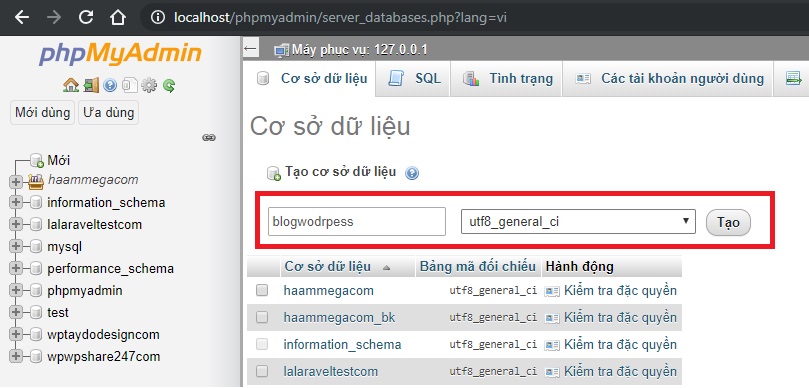
Đến đây mọi công tác chuẩn bị đã sẵn sàng, hãy tạm nghỉ chút để bạn có thời gian thưởng thức một ngụm cà phê hoặc một tách trà trước khi tiến hành cài đặt wordpress nhé.
Giờ thì bạn quay trở lại công tác rồi chứ. Ok tốt, tiếp theo bạn truy cập vào đường dẫn http://localhost/blogwordpress (blogwordpress là thư mục nằm trong C:\xampp\htdocs)
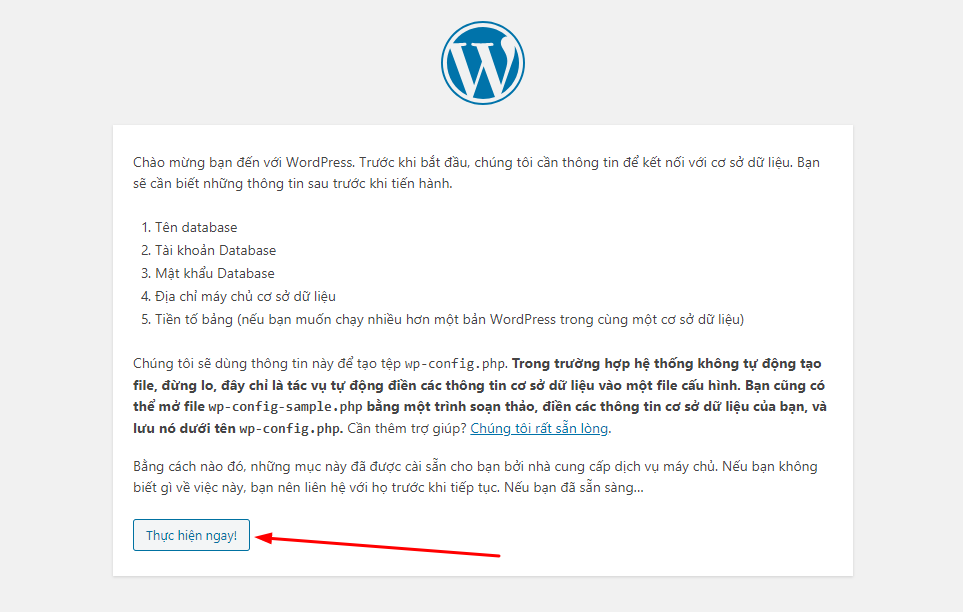
Tiếp theo các bạn hãy làm theo bước sau theo hình bên dưới
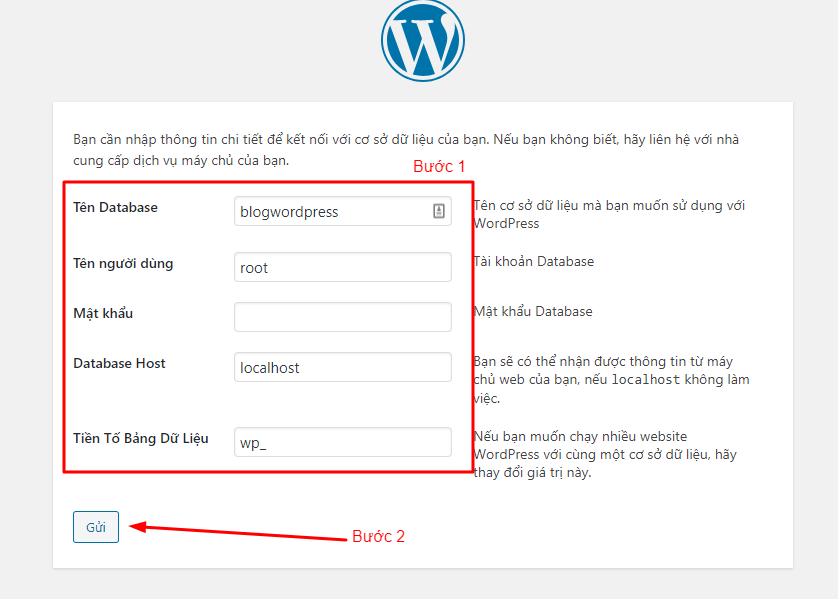
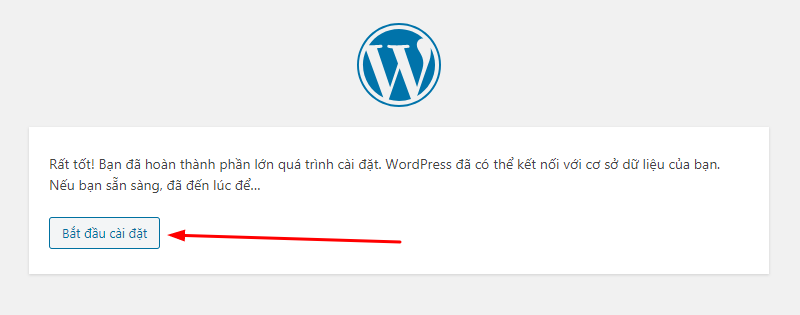
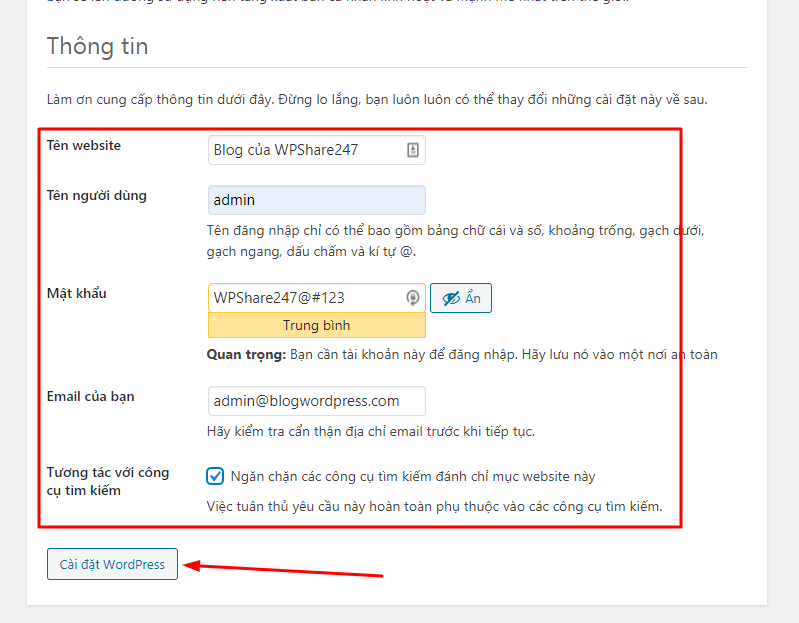
Giải thích thêm hình trên:
Tên website: Đây là tên blog của bạn, thường thấy trên trình duyệt
Tên người dùng / Mật khẩu: dùng để đăng nhập vào quản trị blog
Email của bạn: dùng để lấy lại mật khẩu trường hợp quên mật khẩu của tài khoản quản trị
Tương tác với công cụ tìm kiếm: Khi tick vào ô này nghĩa là blog bạn sẽ không được google xếp hạng ( xuất hiện trong kết quả tìm kiếm của google ) cho đến khi bạn bỏ tick.
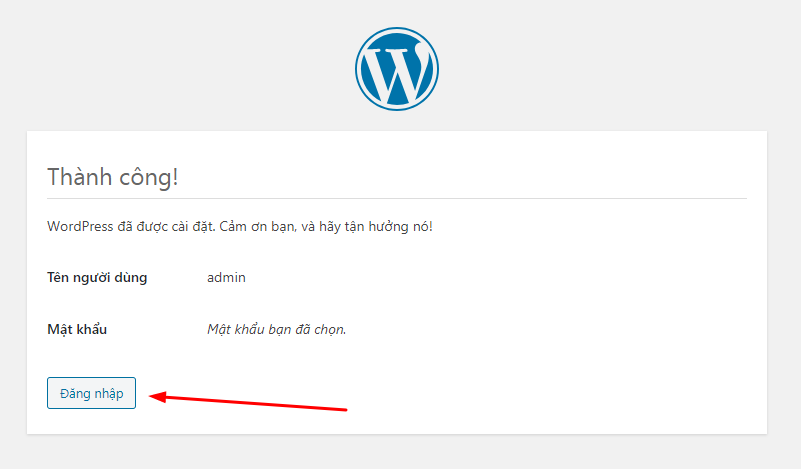
Nếu bạn thấy được màn hình này thì tôi xin chúc mừng bạn vừa hoàn thành cài đặt xong blog bằng wordpress !
Bước 4: Cài theme wordpress cho blog
Để cài đặt theme cho blog của bạn, trước tiên chúng ta hãy đăng nhập vào quản trị qua màn hình dưới
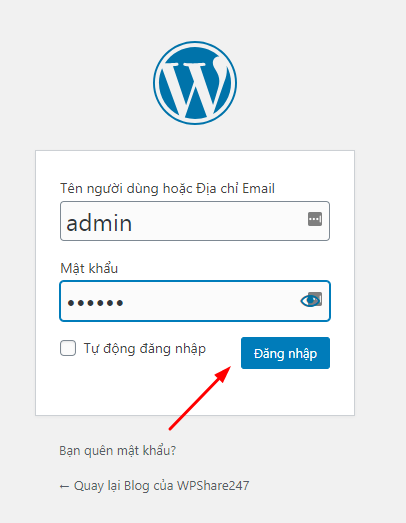
Sau khi đăng nhập thành công, sẽ chuyển hướng vào giao diện quản trị admin
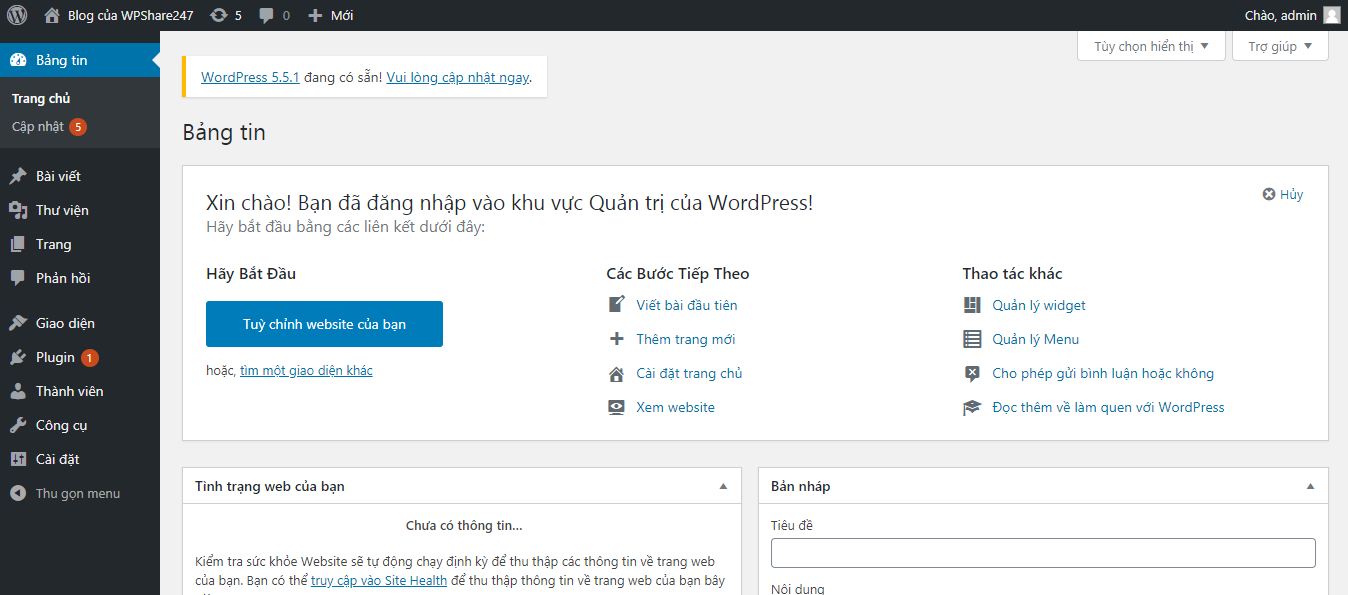
Tại đây bạn có thể xem trước giao diện blog của mình như sau (đây là giao diện mặc định ‘theme’ mà wordpress tạo ra, chúng ta sẽ thay đổi trong bước tiếp theo)
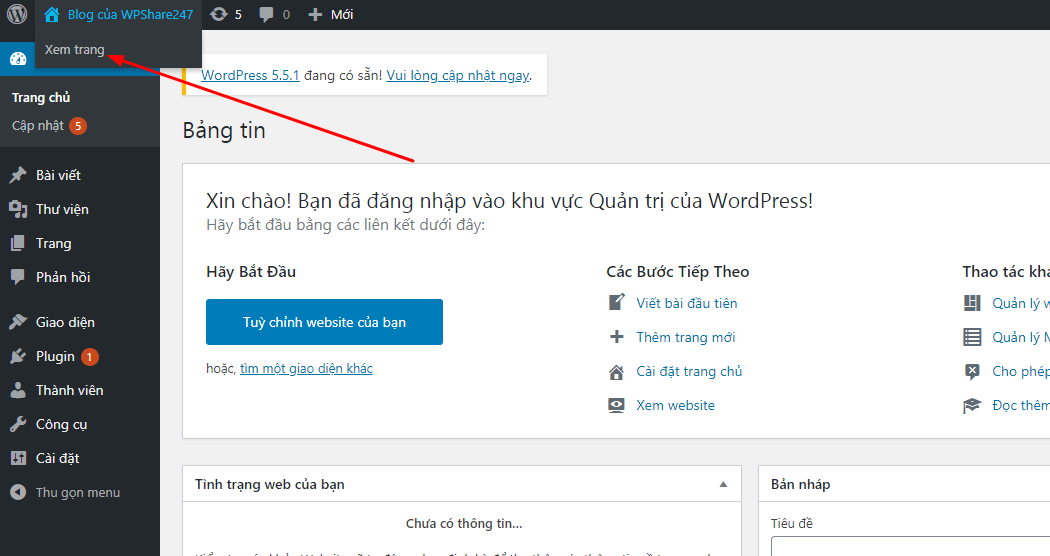
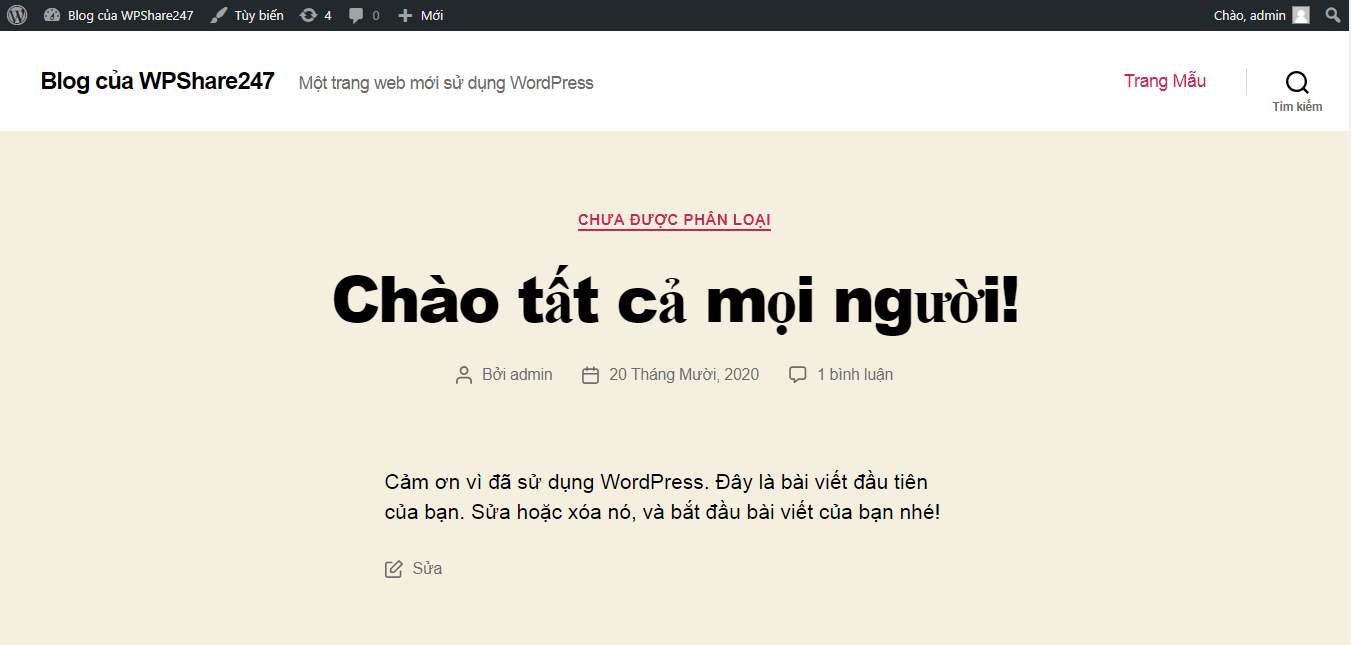
Có thể đến bước này bạn hoàn toàn có thể sử dụng giao diện (theme) mặc định để viết blog cho mình rối đấy. Tuy nhiên để không trùng lặp với các blog khác, cũng như tạo theme chuyên nghiệp hơn, chúng ta sẽ chọn một theme wordpress đẹp chuyên nghiệp phù hợp với sở thích của mình.
Nào chúng ta cùng nhau thay một chiếc áo mới cho blog của mình theo các bước bên dưới nhé !
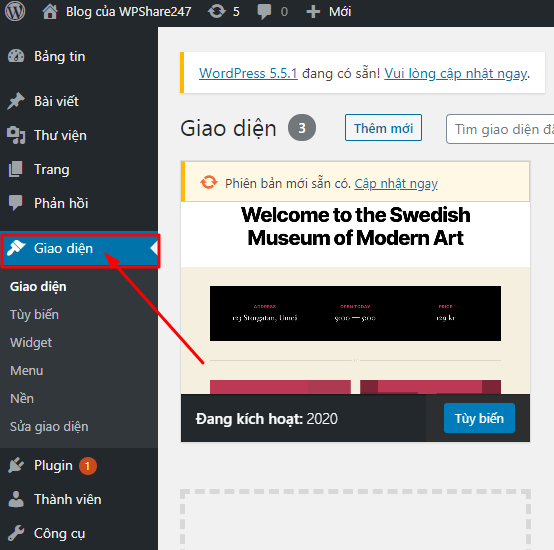
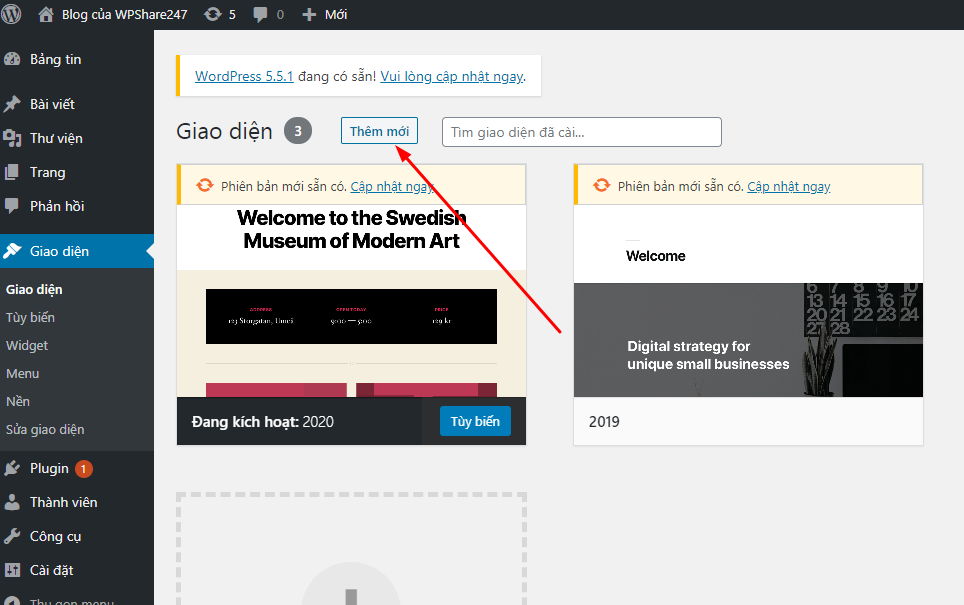
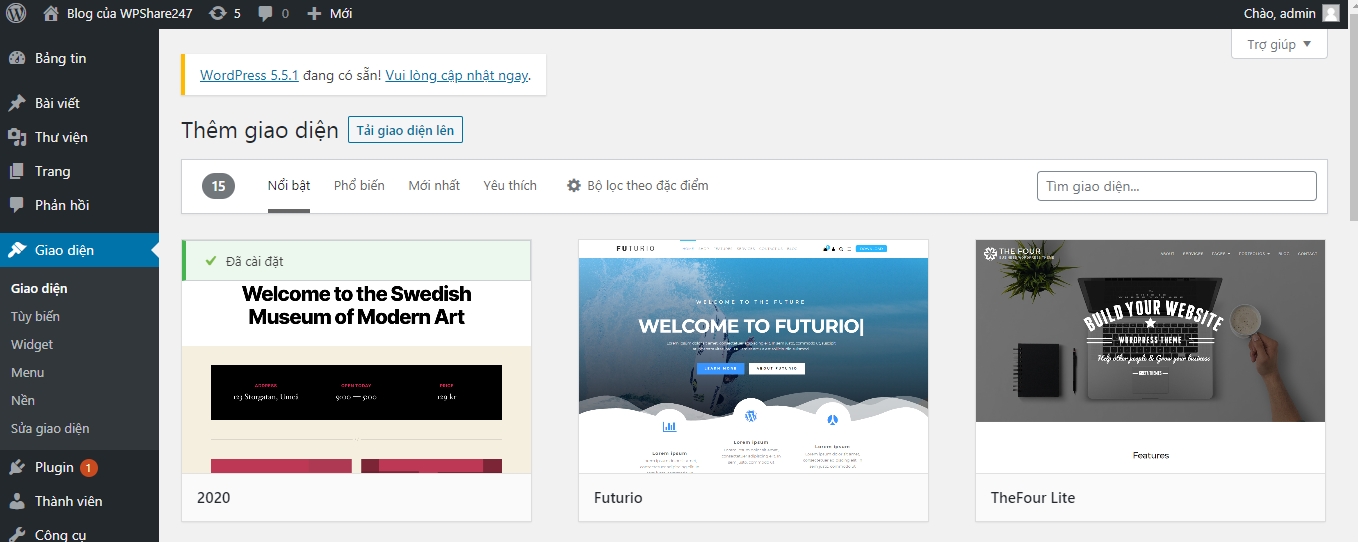
Tại đây bạn có thể chọn bất kì 1 giao diện mình thích để cài cho blog của mình. Tuy nhiên tôi sẽ hướng dẫn bạn cách chọn theme phù hợp với ngành nghề của mình. Ví dụ tôi sẽ chọn mẫu giao diện wordpress thực phẩm như sau.
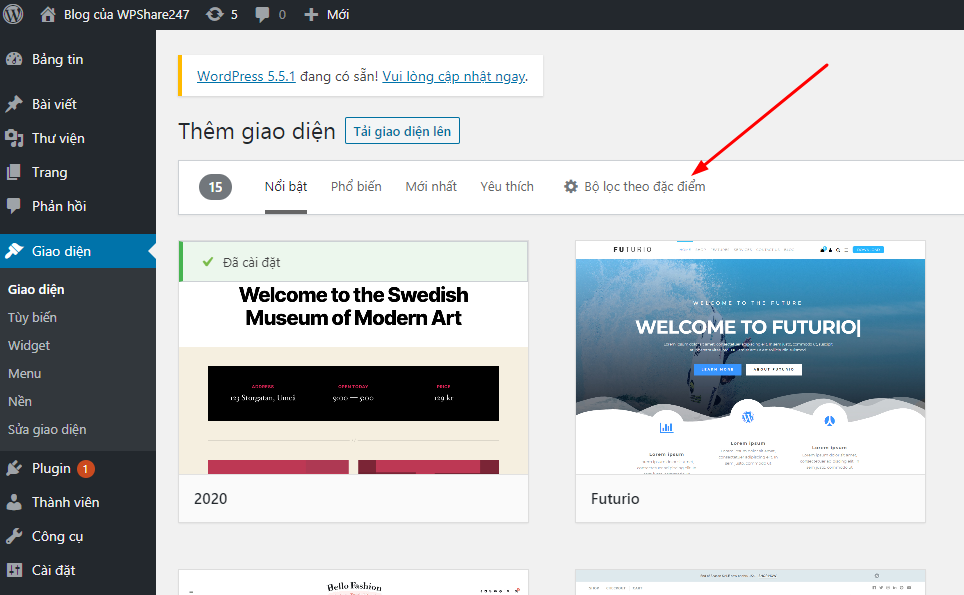
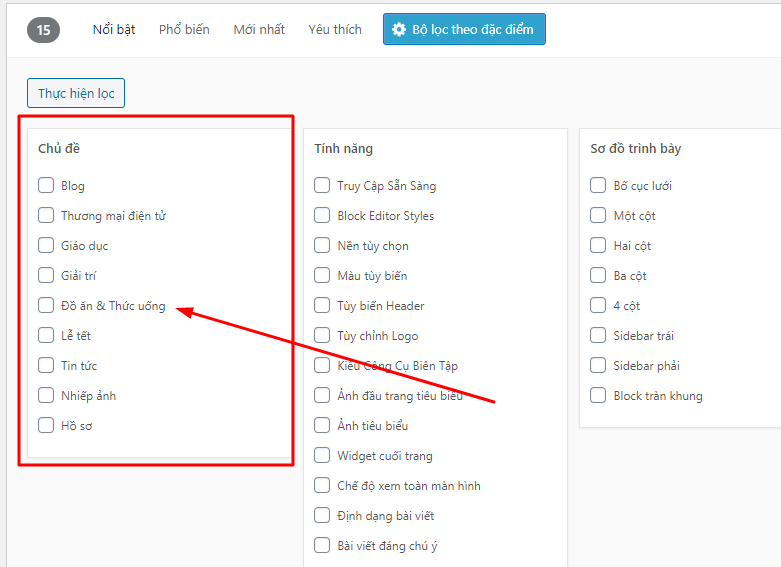
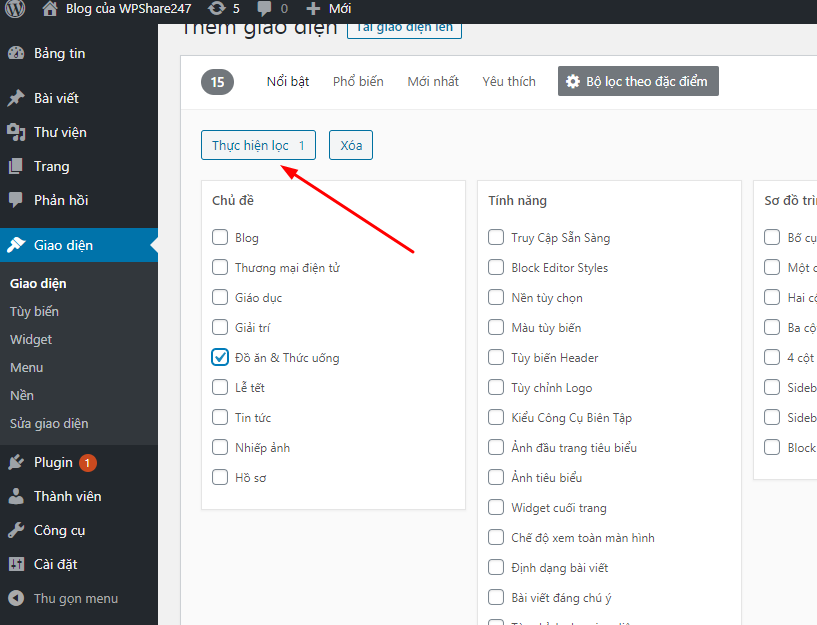
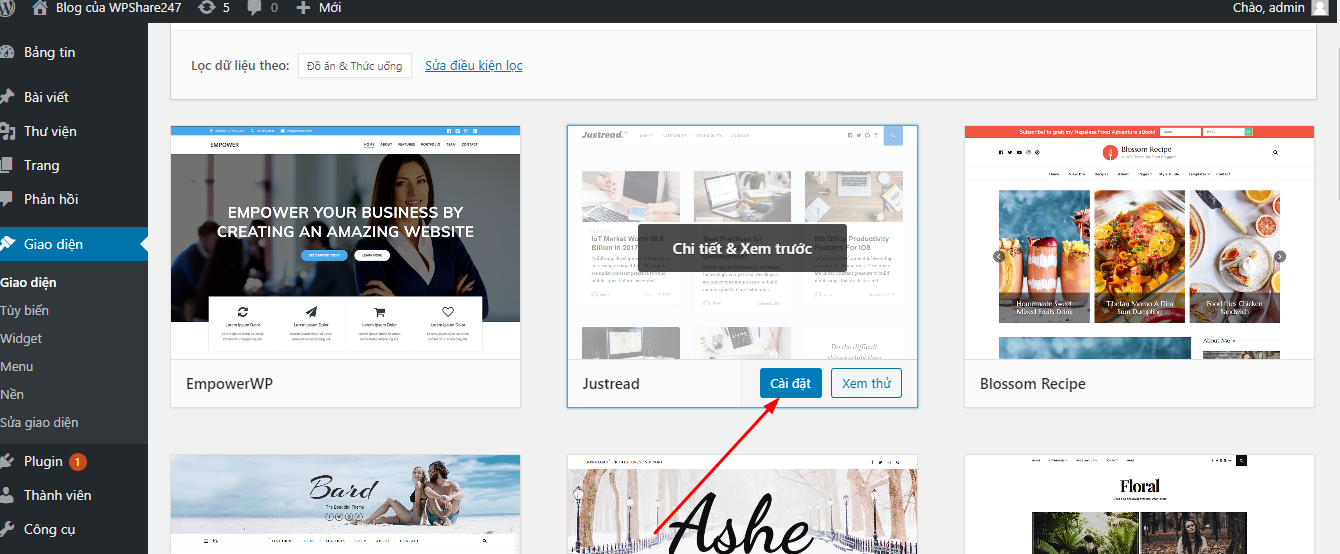
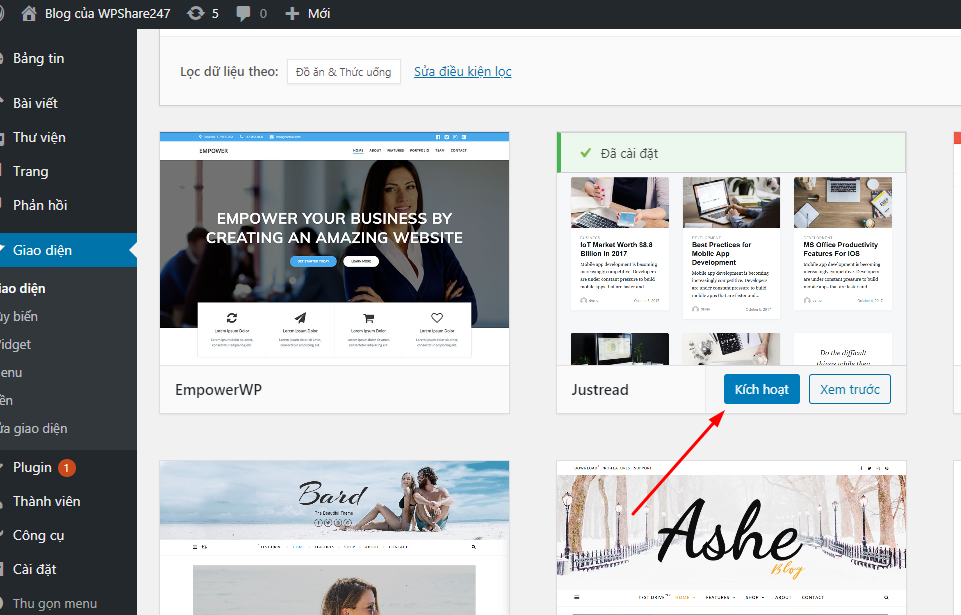
Vậy là chúng ta vừa cài đặt theme mới cho blog của mình. Đừng quá thất vọng vì nó không giống như theme mẫu mà chúng ta đã chọn trước đó. Tuy nhiên tôi sẽ hướng dẫn chi tiết các bước cấu hình để blog chúng ta giống như mẫu đã chọn.
Bước 5: Tạo bài viết đầu tiên
Bước này tôi sẽ hướng dẫn bạn viết bài đầu tiên blog mình trước khi chúng ta có một kho dữ liệu đồ sộ trong tương lai nhé. Trong bài viết này tôi sẽ hướng dẫn bạn soạn thảo bài viết bằng soạn thảo Gutenberg
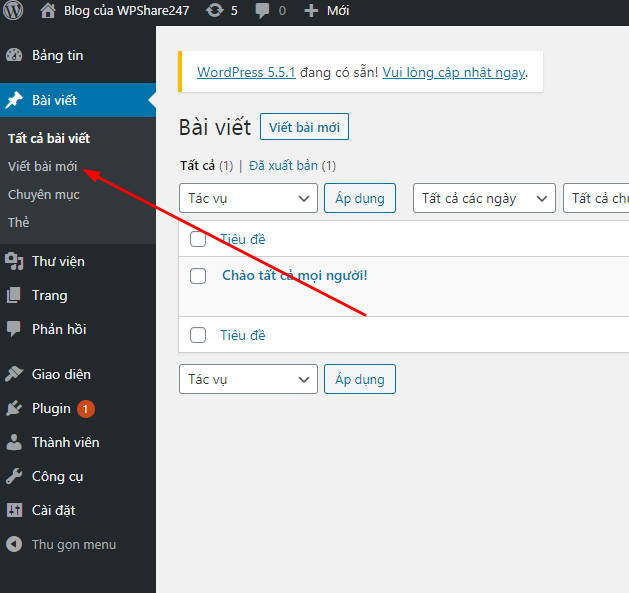
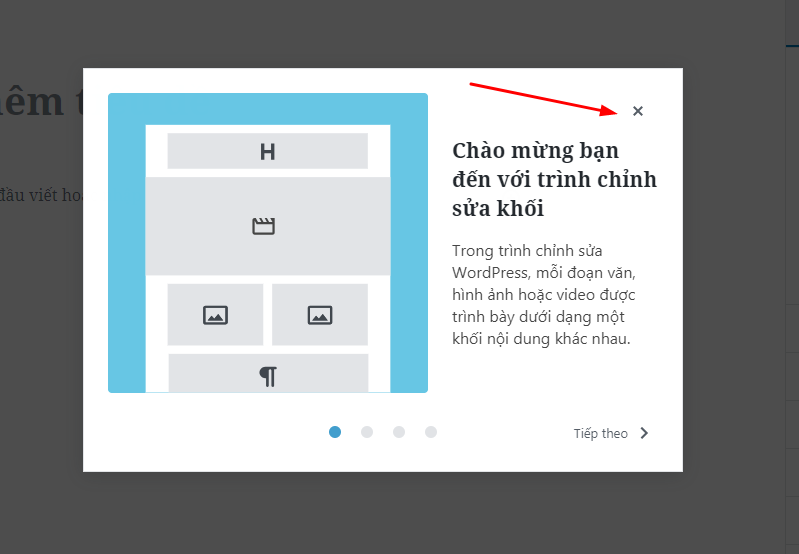
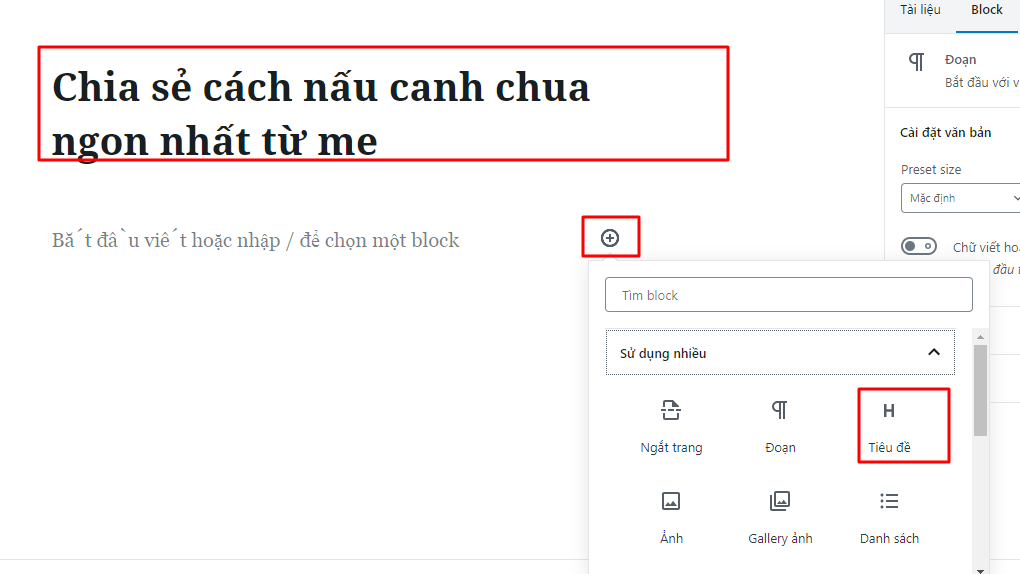
Cách thêm tiêu đề bài viết, ở đâu tiêu đề là “Chia sẻ cách nấu canh chua ngon nhất từ me”
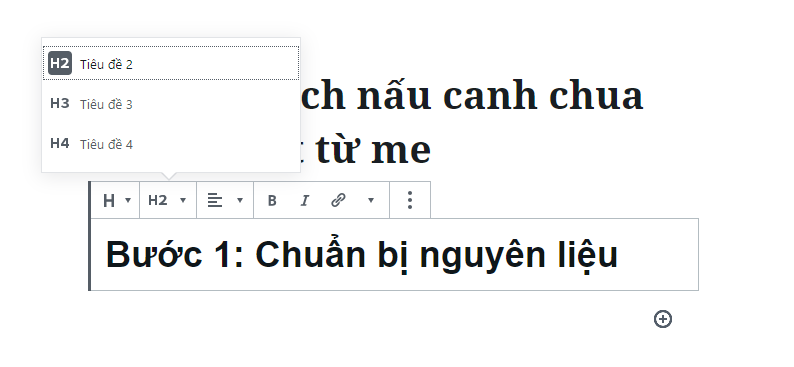
Bạn có thể nhấp vào dấu + để viết tiếp cho đến khi hoàn thành bài blog đầu tiên nhé

Cách thêm một đoạn mới trong bài viết wordpress
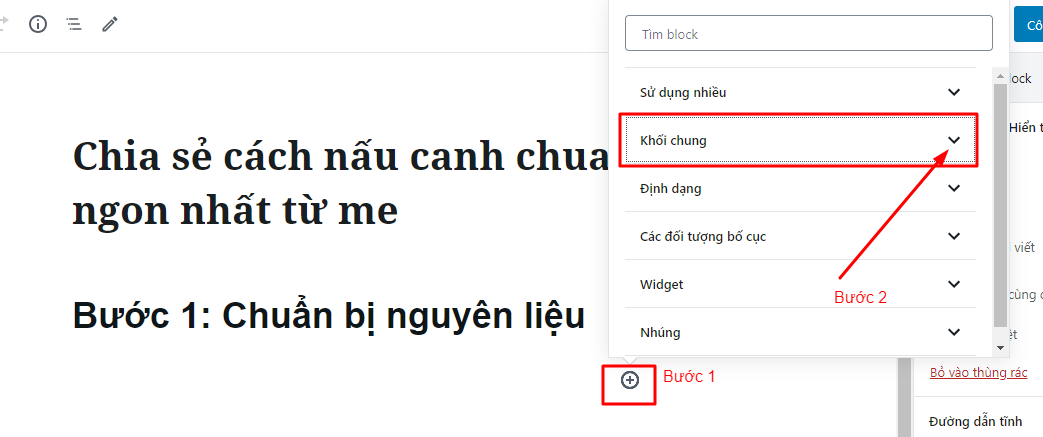
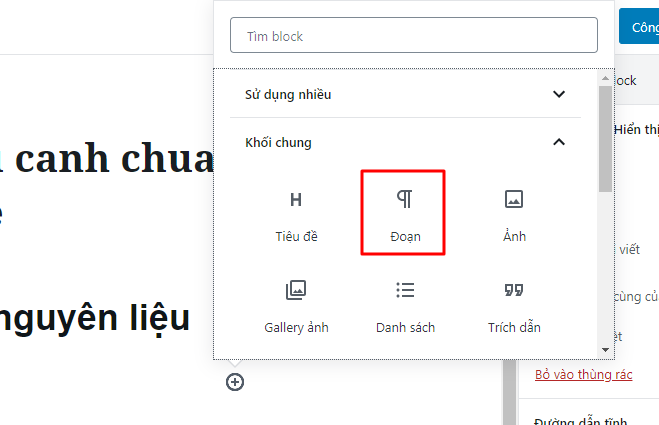
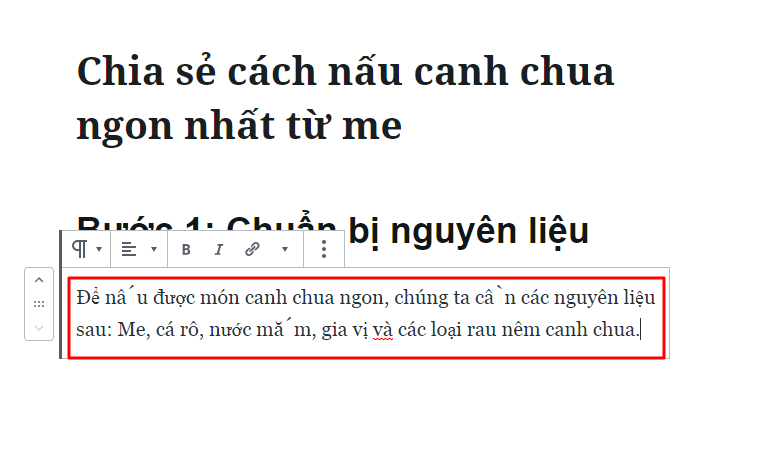
Cách thêm hình ảnh vào bài viết blog wordpress
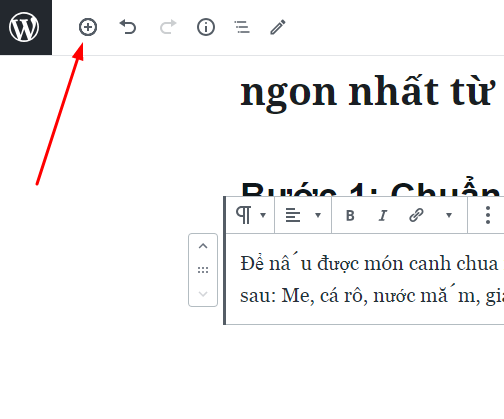
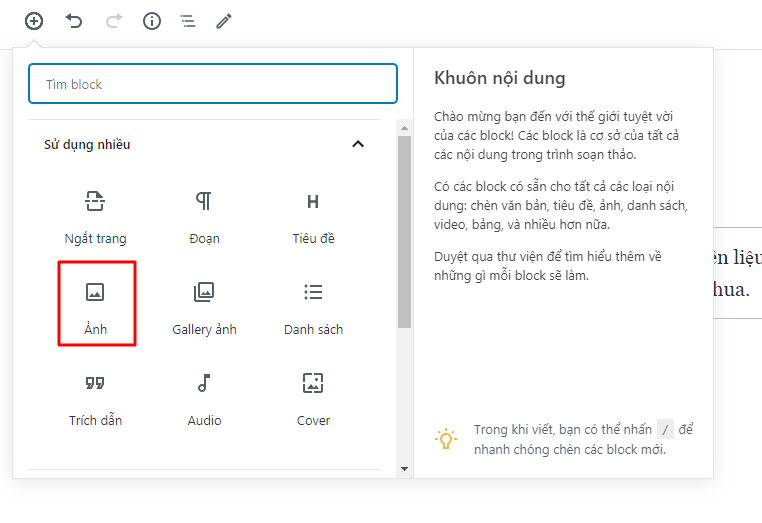
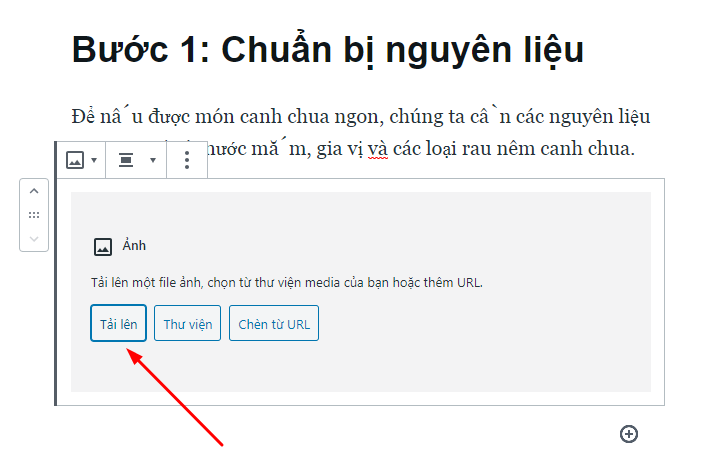
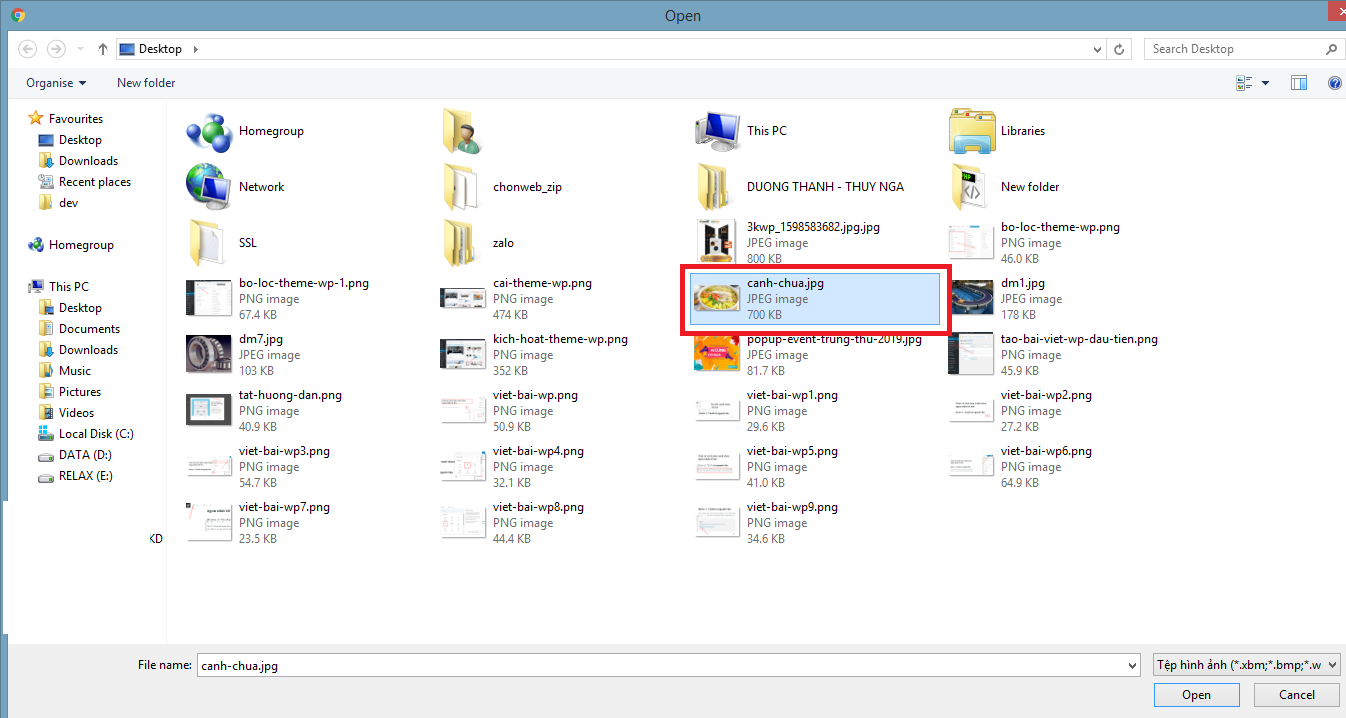
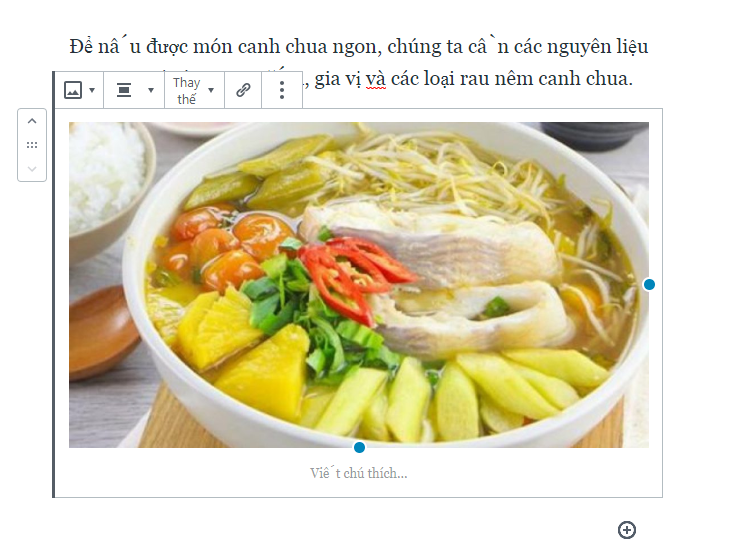
Cách chọn ảnh đại diện cho bài viết wordpress
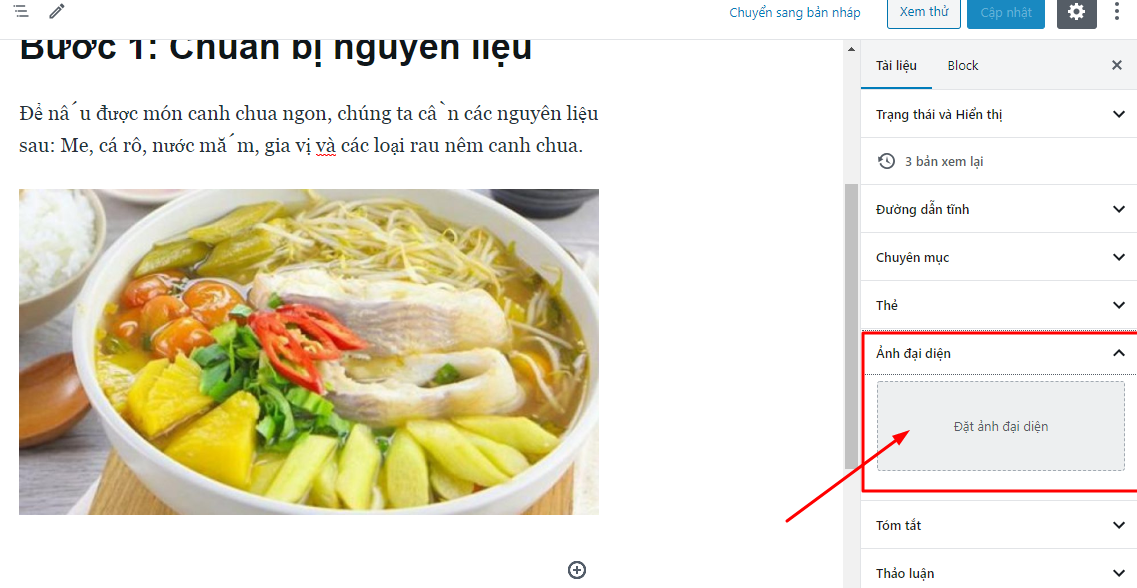
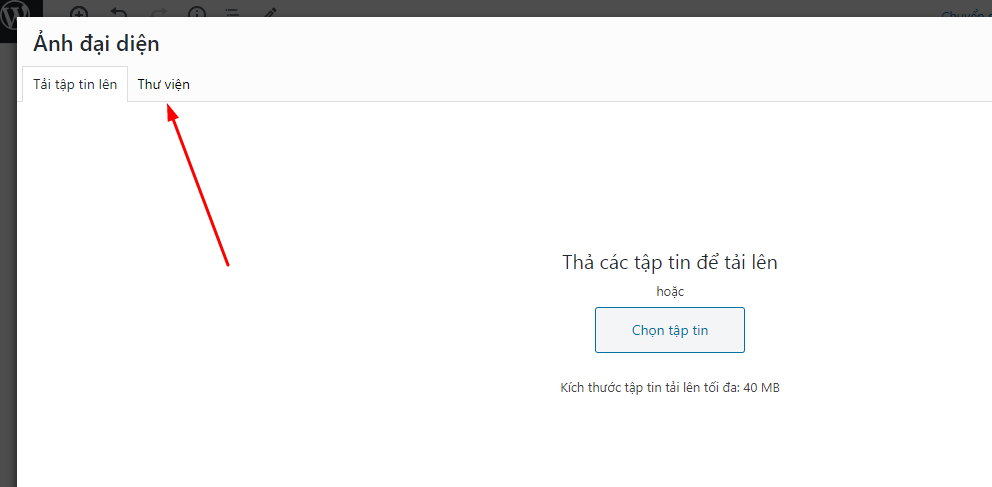
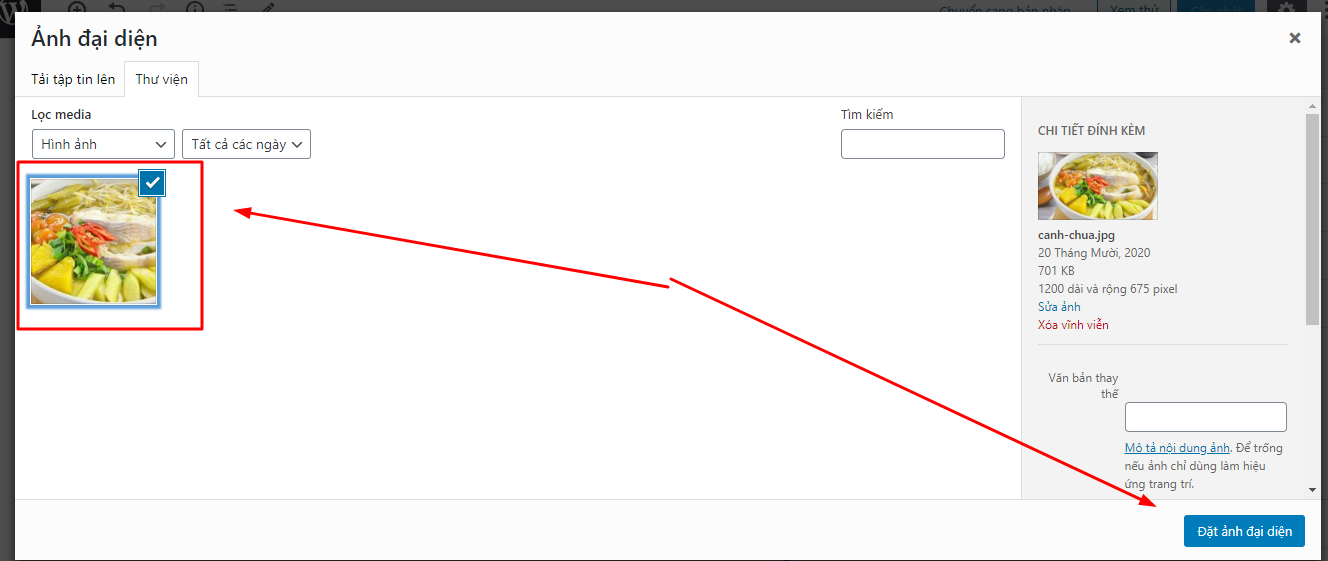
Sau khi chèn hình xong đừng quên nhấp nút “Cập nhật” bên trến góc phải nhé
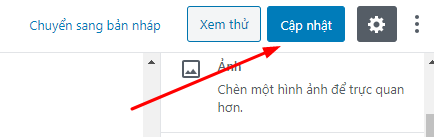
Sau khi cập nhật thành công, bạn có thể thấy bài viết vừa tạo hiển thị tại trang chủ blog của mình qua đường dẫn “http://localhost/blogwordpress/”
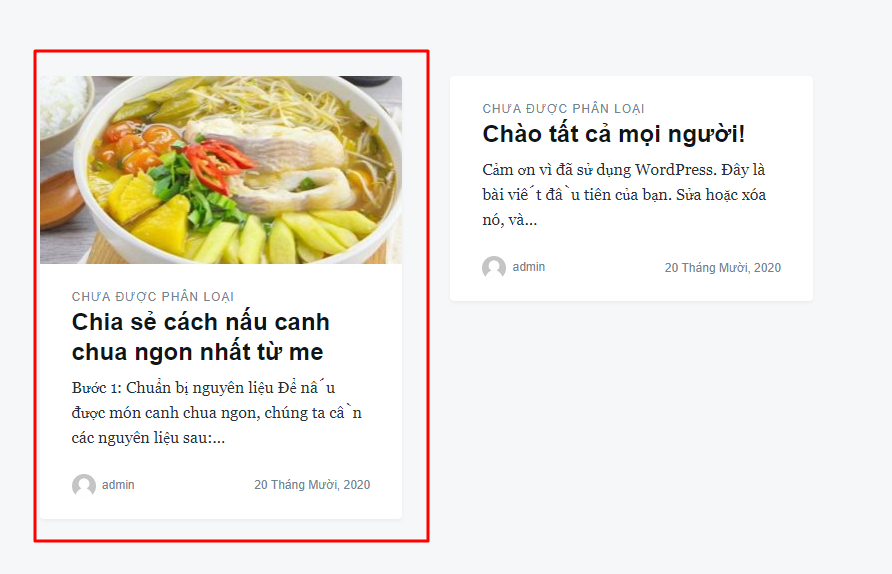
Bước 6: Tạo và quản lý menu chính cho blog
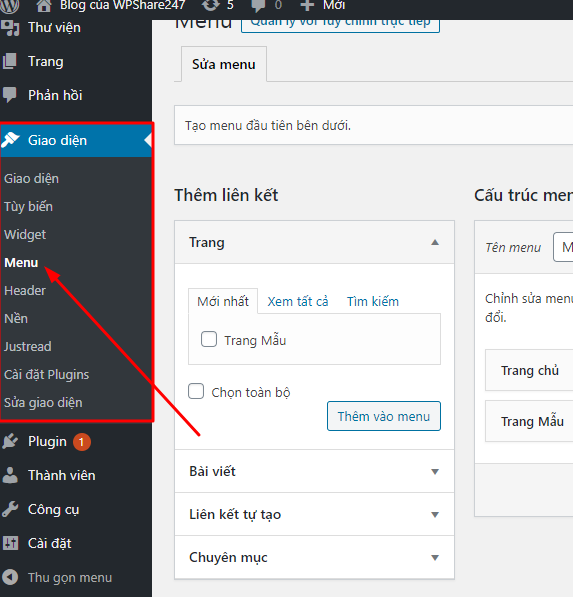
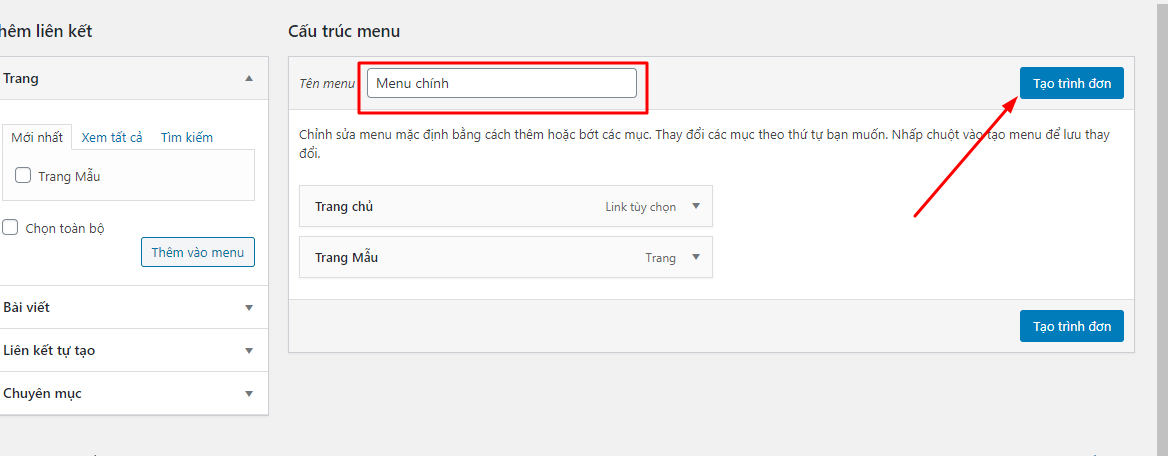
Cách thêm mới Item menu vào menu chính
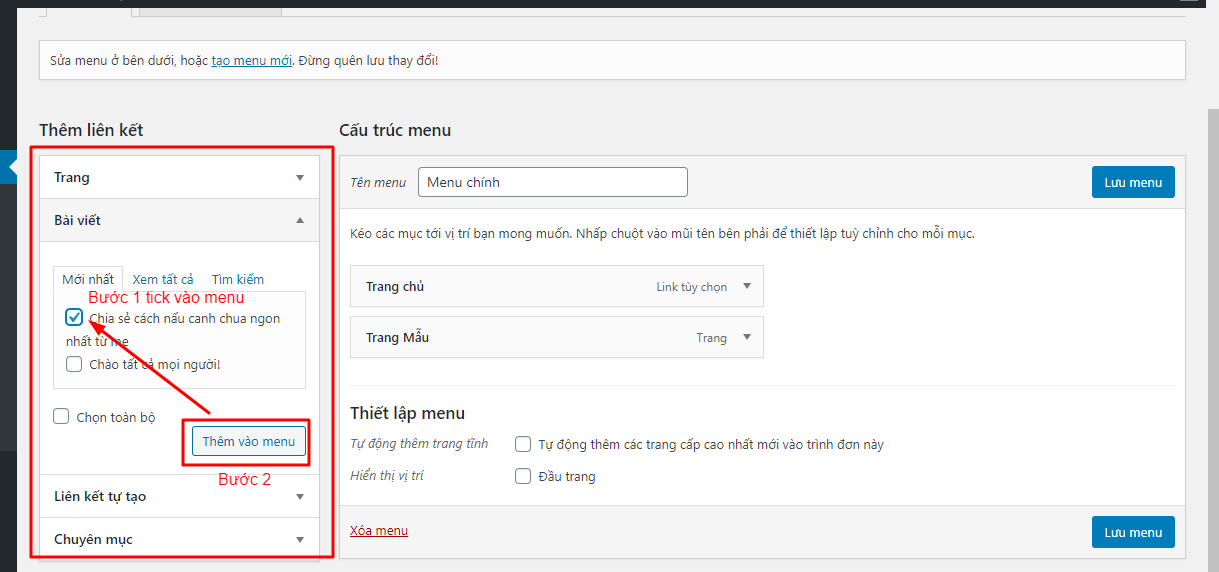
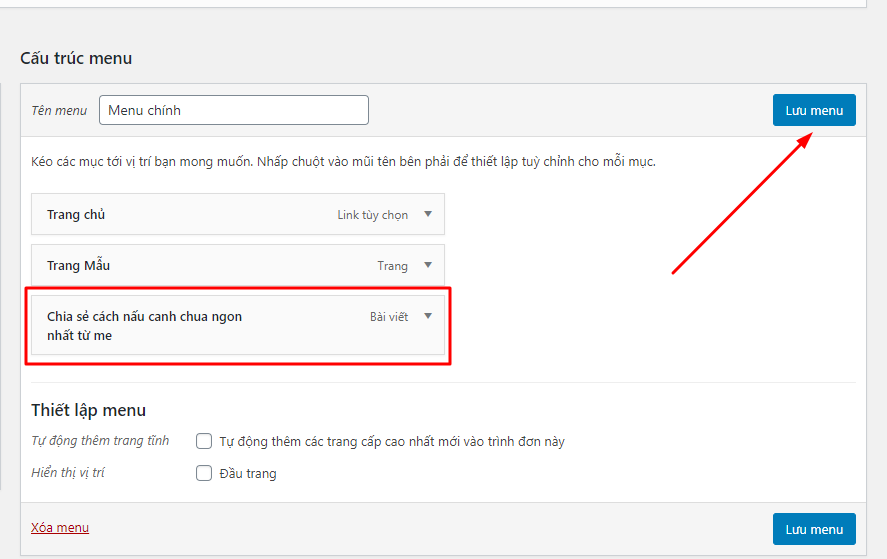
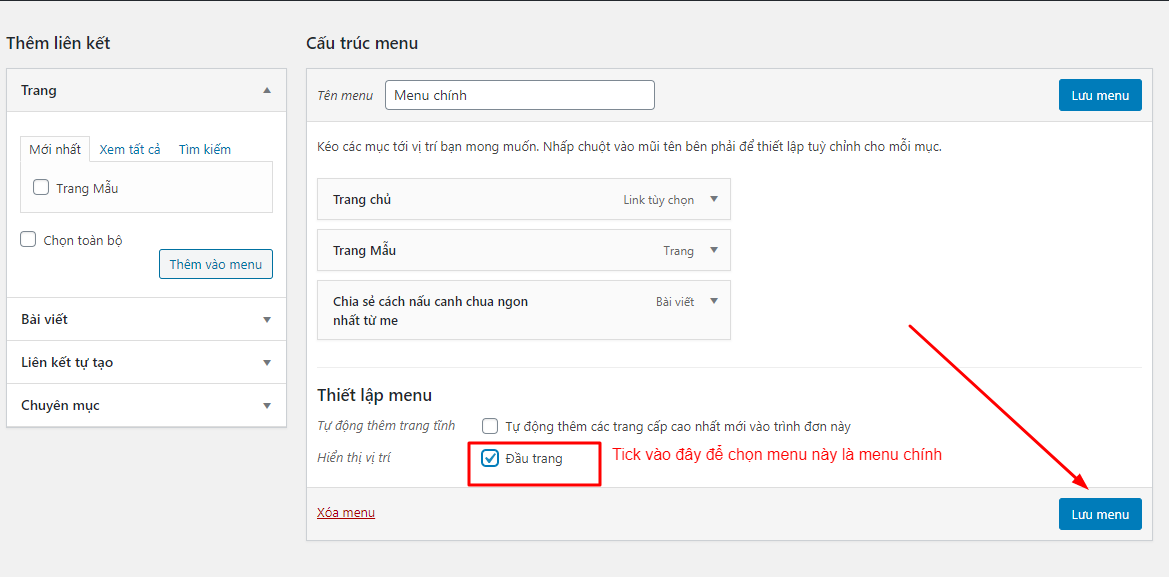
Sau khi lưu menu thành công, truy cập vào trang chủ http://localhost/blogwordpress/ bạn sẽ thấy menu hiển thị như sau:
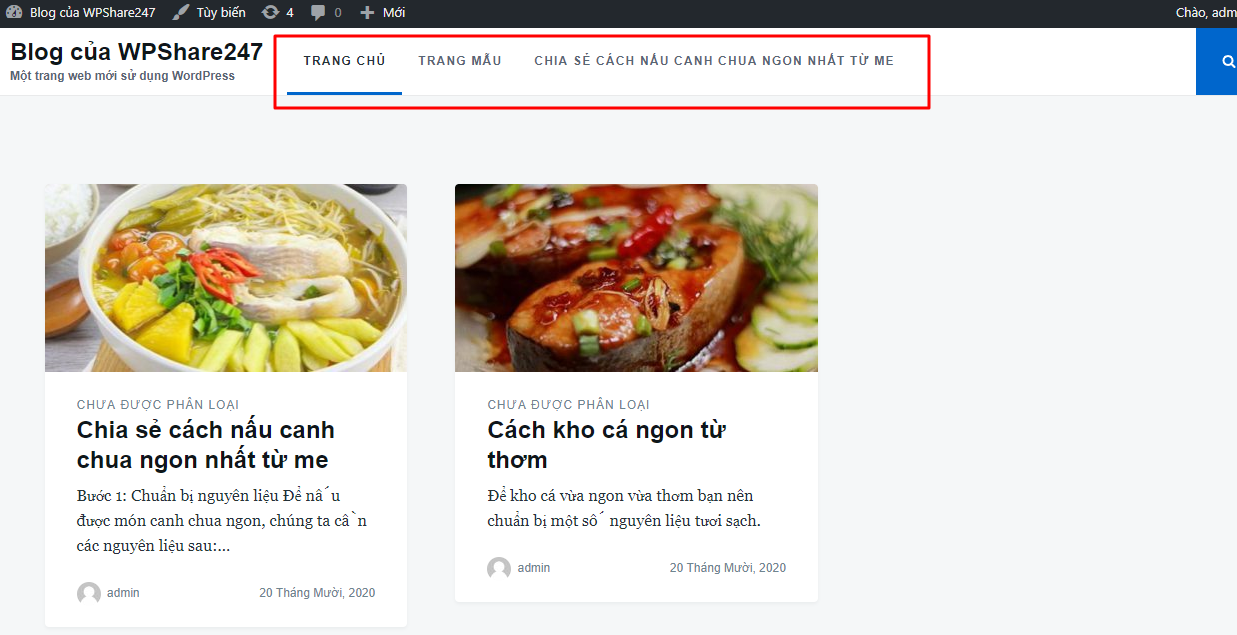
Bước 7: Cài mới plugin wordpress
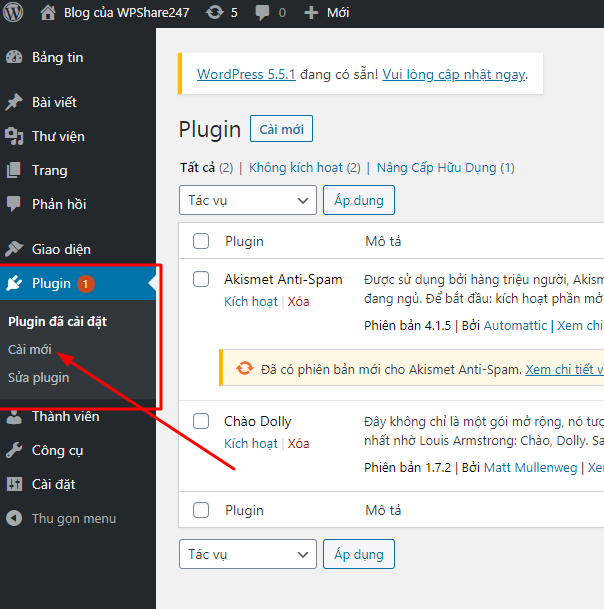
Trong bài viết này tôi sẽ hướng dẫn bạn cài plugin form liên hệ tốt nhất hiện nay là Contact from 7
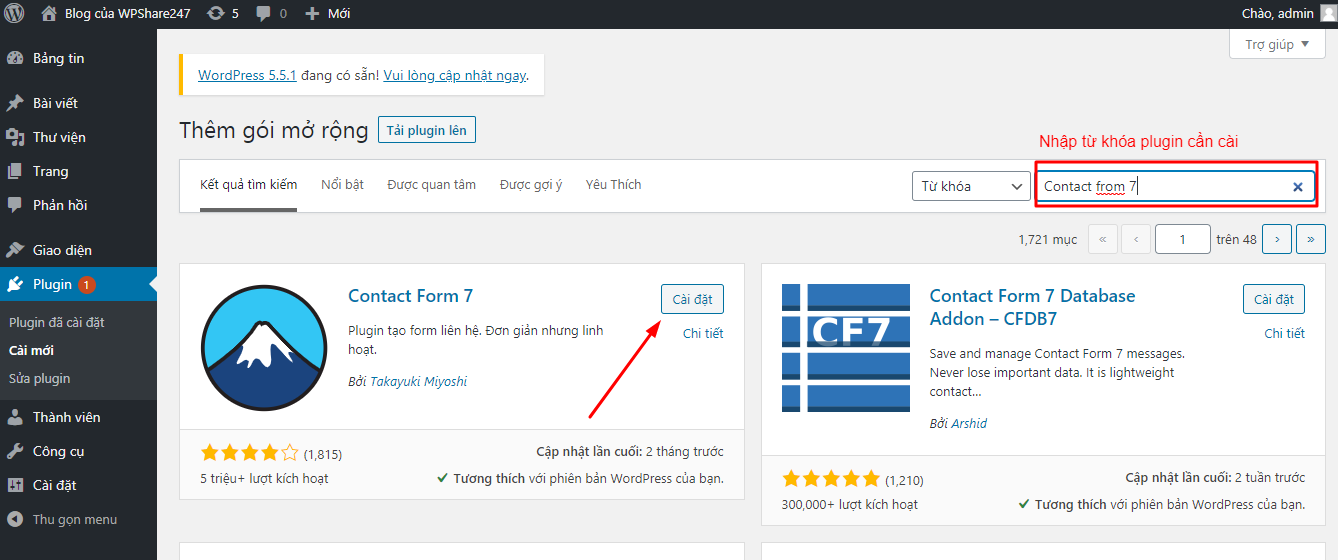
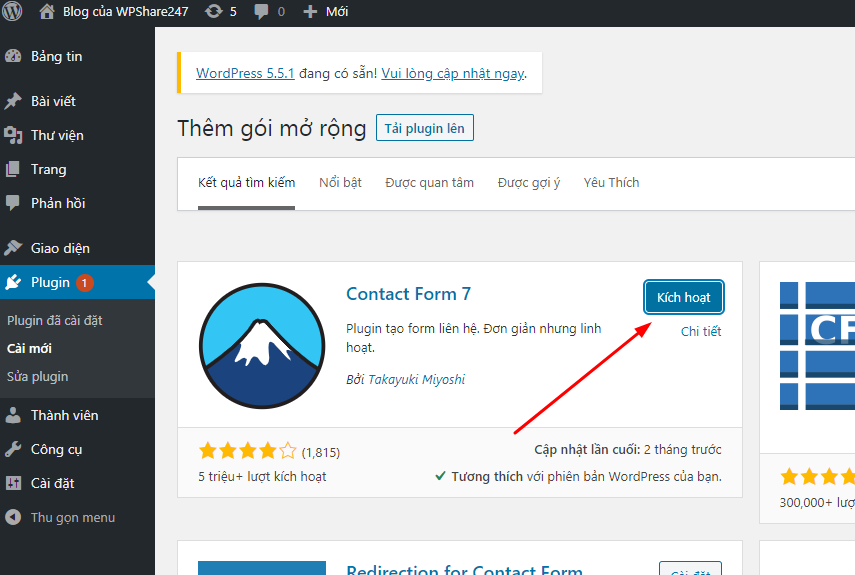
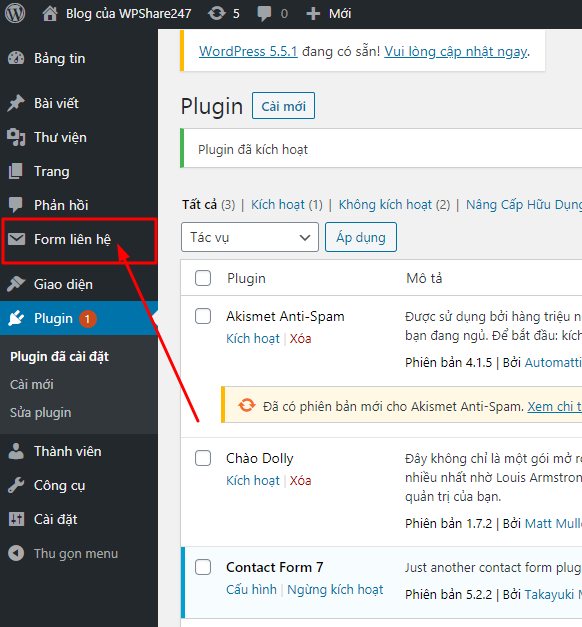
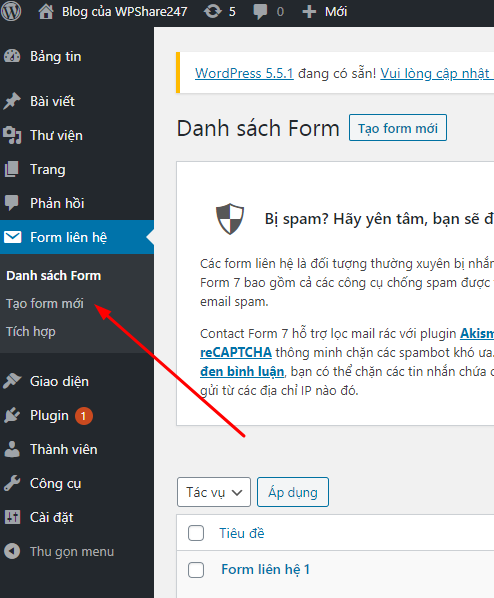
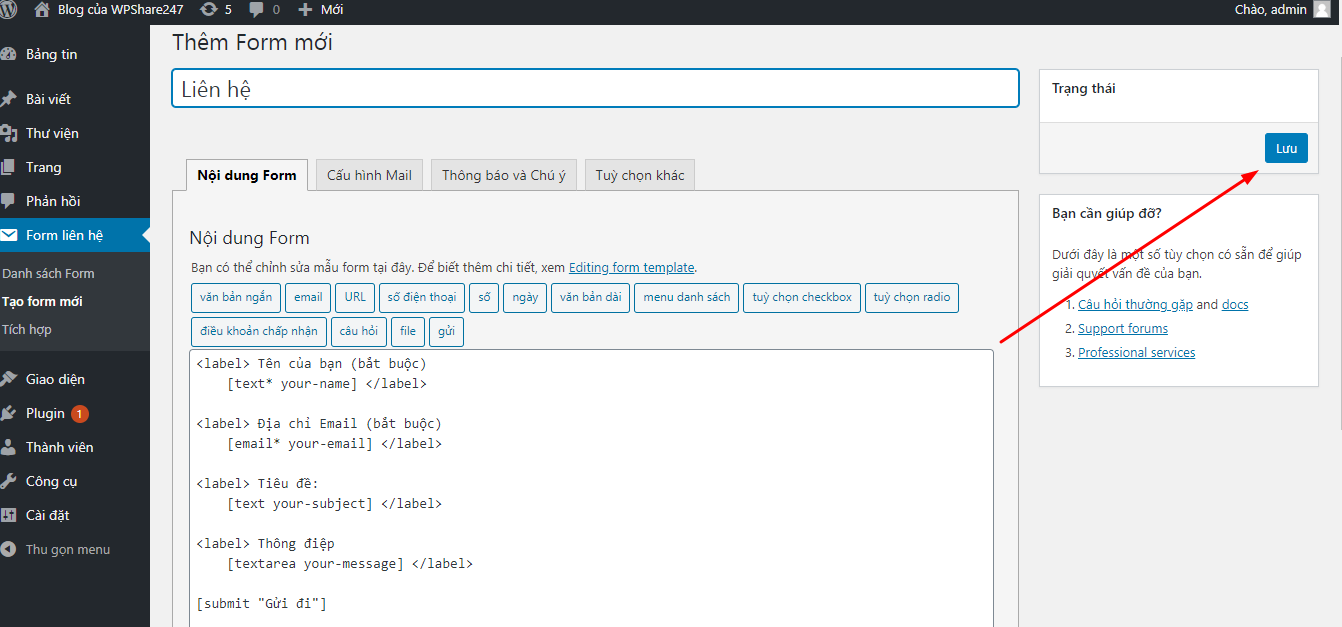
Cách chèn form Contact form 7 vào trang liên hệ
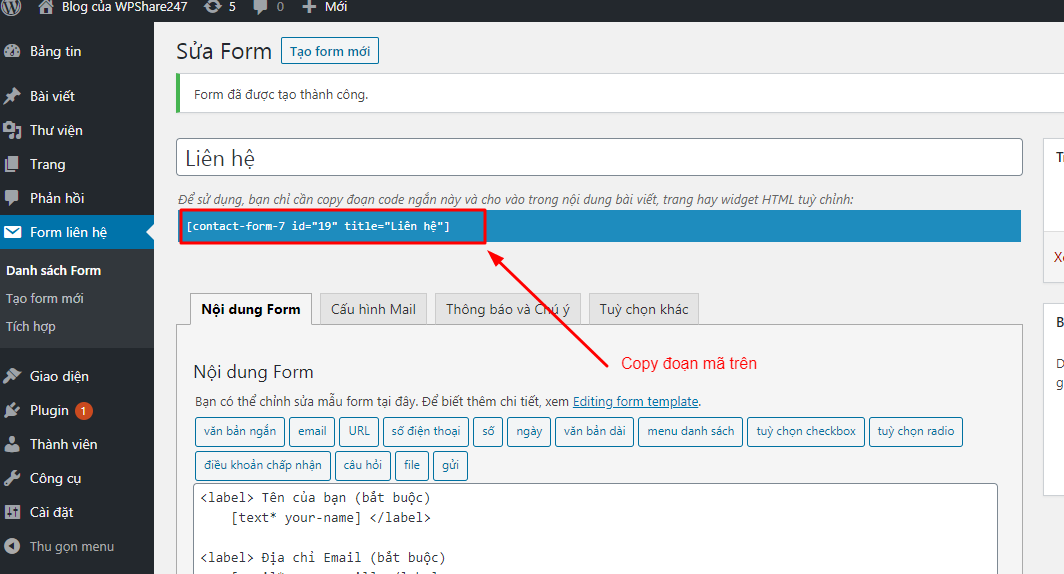
Sau đó chèn đoạn mã (gọi là shortcode) vừa copy vào trang liên hệ.
Cách tạo trang liên hệ trong wordpress
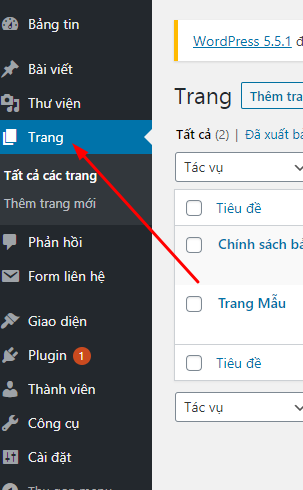
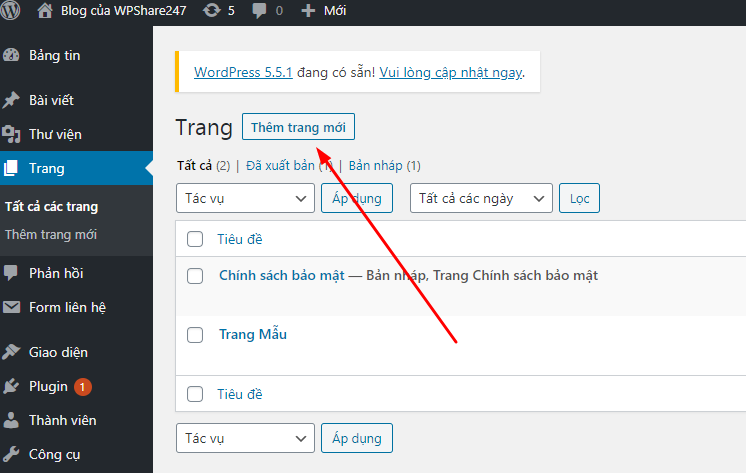
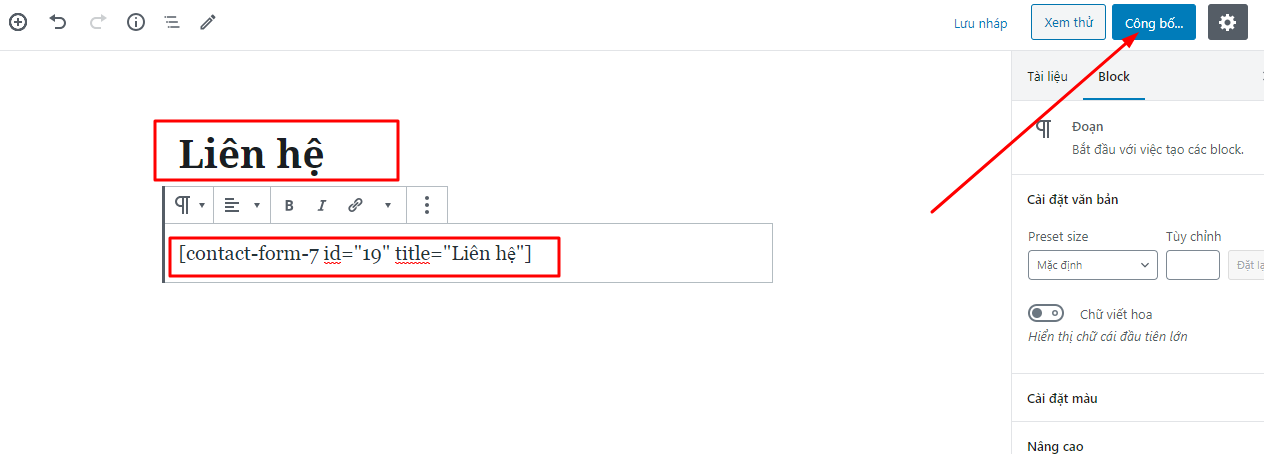
Sau khi tạo thành công, bạn truy cập vào trang liên hệ http://localhost/blogwordpress/lien-he/ sẽ thấy form xuất hiện như sau:
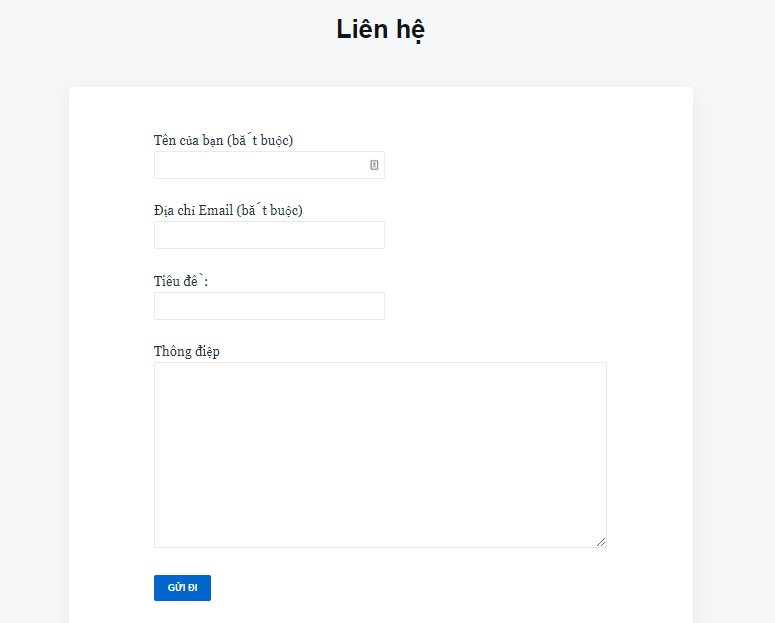
Như vậy là chúng tôi vừa hướng dẫn các bạn tạo một blog đơn giản từ A đến Z bằng WordPress. Sau khi hoàn thành các bạn có thể mua hosting, trỏ tên miền và chia sẻ các kiến thức về chủ để mình yêu thích đến mọi người nhé.

