CHƯƠNG TRÌNH GIẢM 50% GIÁ TẤT CẢ CÁC GÓI HOSTING WORDPRESS => Link giảm 50%
1. Bài viết WordPress là gì?
Bài viết WordPress là một phần (module) có sẵn sau khi cài đặt mã nguồn mở WordPress thành công. Quản lí bài viết tại menu trái trong quản trị website thường mặc định nằm dưới menu Bảng tin . Menu Bài viết bao gồm các menu con:
- Tất cả bài viết là danh sách các bài viết được tạo ra suốt quá trình blog hay website hoạt động.
- Viết bài mới dùng để tạo một bài viết mới khi cần thiết, giúp ích cho việc Seo Web xếp hạng Google.
- Chuyên mục hay danh mục là nơi tạo các chủ đề khác nhau để quản lí bài viết tốt hơn.
- Và cuối cùng Thẻ, thẻ là nơi quản lý tất cả các thẻ tổng hợp từ tất cả các thẻ của danh sách bài viết.
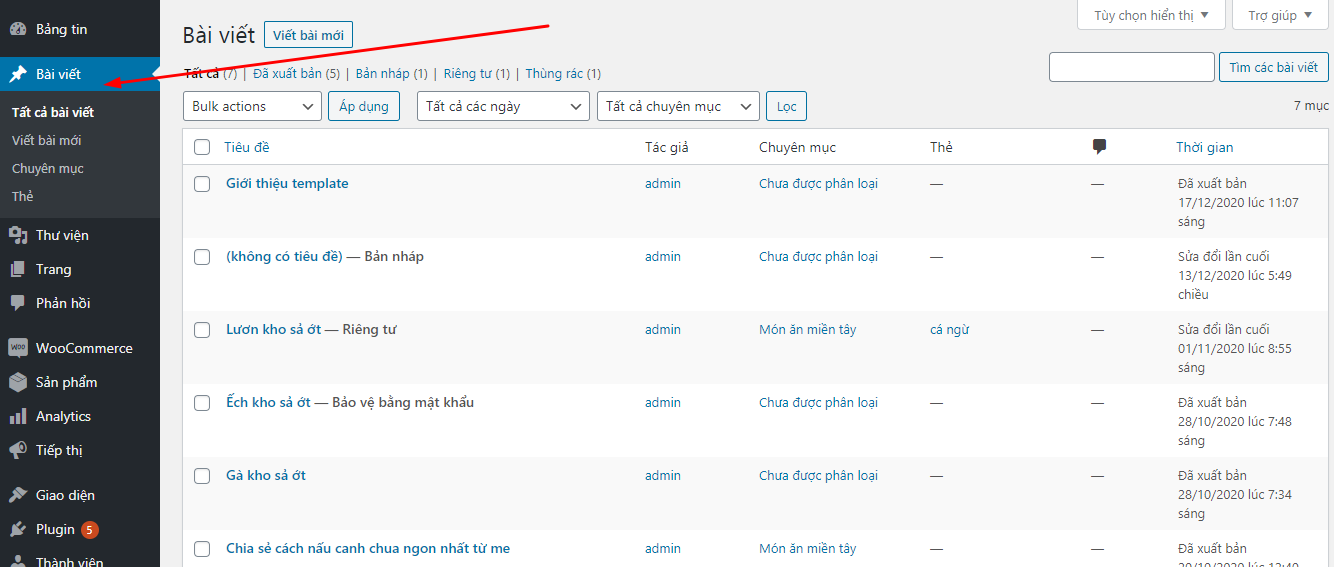
2. Cách đăng mới bài viết trong WordPress?
Bài viết trong WordPress là một phần hết sức quan trọng trong việc cải thiện thứ hạng Google. Bạn đã từng nghe câu kinh điển trong giới SEO WEB “Content is king” chưa? Goolge luôn đánh giá cao nội dung của một website, đó chính là thông điệp truyền tải đến người dùng, định hình web hay blog của bạn. Vì vậy việc viết bài hàng ngày, hàng tuần rất cần thiết.
Để bắt đầu viết bài mới, bạn truy cập vào Menu “Viết bài mới” như sau:
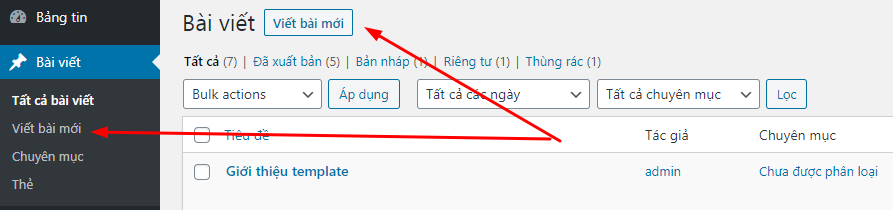
Sau đây là màn hình tổng quan để viết bài mới
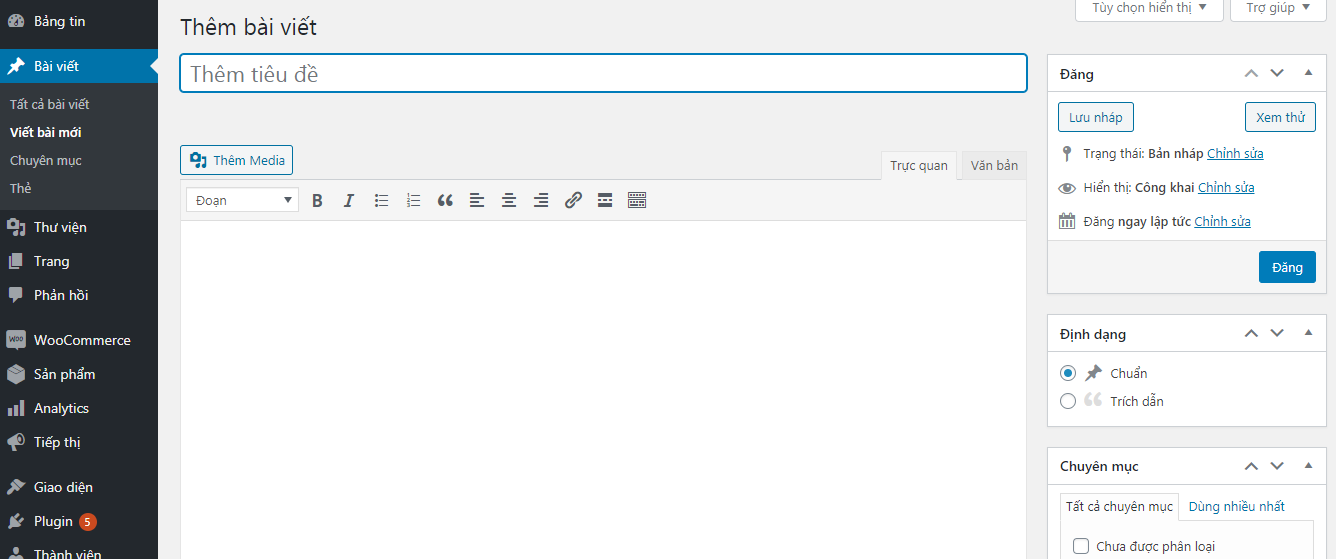
Chú ý: Nếu bạn không thấy màn hình hiện ra giống như trên. Mà thay vào đó bạn đang thấy màn hình như thế này
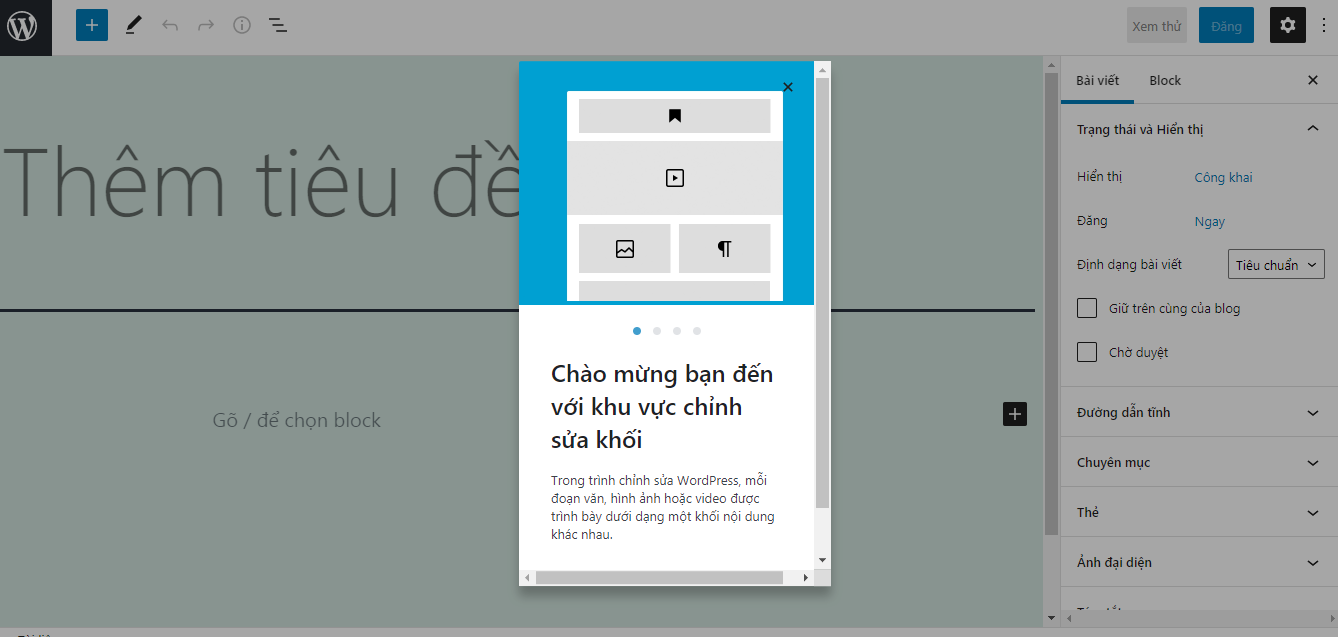
Nghĩa là bạn đang tương tác với cách soạn thảo mới của WordPress là Gutenberg. Bạn cần phải cài thêm plugin Classic Editor vào để quay về kiểu soạn thảo cổ điển. Còn không bạn vẫn có thể đăng mới bài viết bằng Gutenberg như hướng dẫn này https://wpshare247.com/huong-dan-cach-sua-code-trinh-soan-thao-gutenberg
Nếu bạn chưa biết cách cài plugin mới cho WordPress bạn có thể xem bài viết này => https://wpshare247.com/huong-dan-cai-moi-plugin-wordpress-de-hieu
Sau khi cài plugin Classic Editor hoàn tất bạn tiếp tục bước tiếp theo bên dưới nhé.
2.1 Tiêu đề bài viết
Tiêu đề bài viết dùng để hiển thị trên website để người dùng biết được nội dung chính của bài viết. Ví dụ ở đây tôi đặt tiêu đề bài viết là “WordPress là gì?”
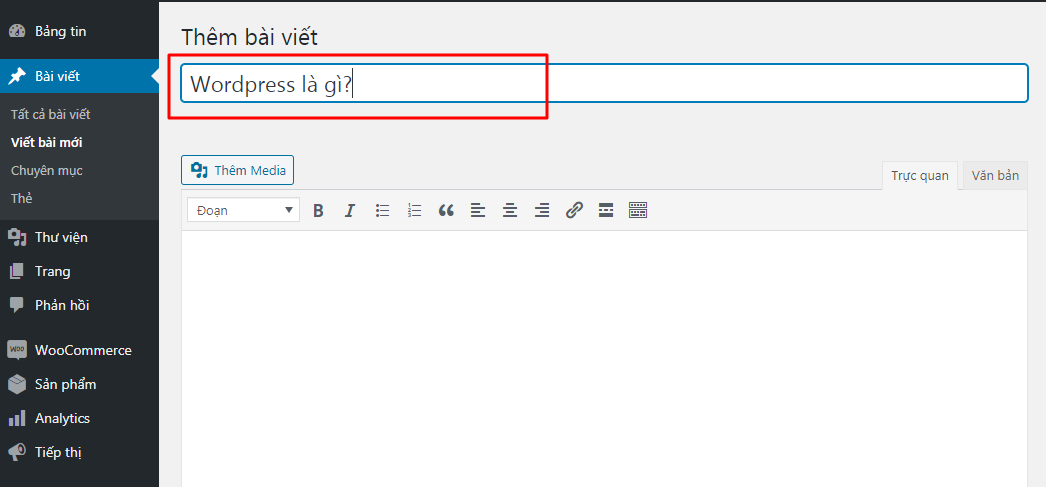
Kết quả sẽ hiển thị ngoài website như hình dưới
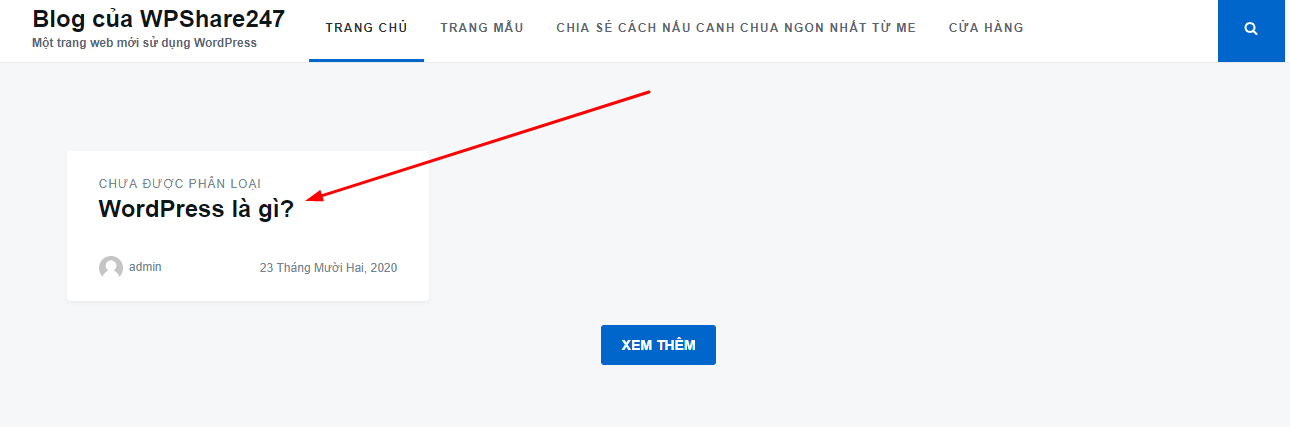
2.2 Đường dẫn tĩnh bài viết
Đường dẫn tĩnh chính là link bài viết đó, mỗi bài viết sẽ có đường dẫn riêng, không trùng với các bài viết khác.
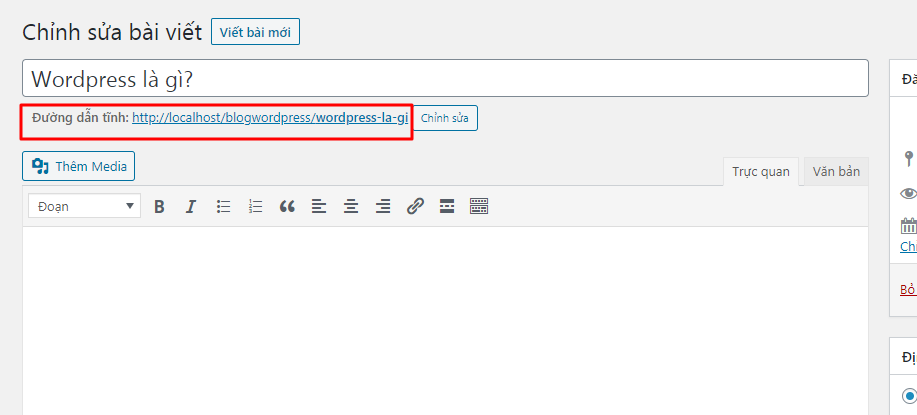
Mặc định đường dẫn tĩnh tự sinh ra theo tiêu đề bài viết, nếu tiêu đề bài viết trùng với tiêu đề đã viết trước đó, chuỗi đường dẫn tĩnh sẽ tự thêm số 1 vào sau. Bạn có thể thay đổi đường dẫn tĩnh theo ý mình bằng cách nhấp vào chỉnh sửa:
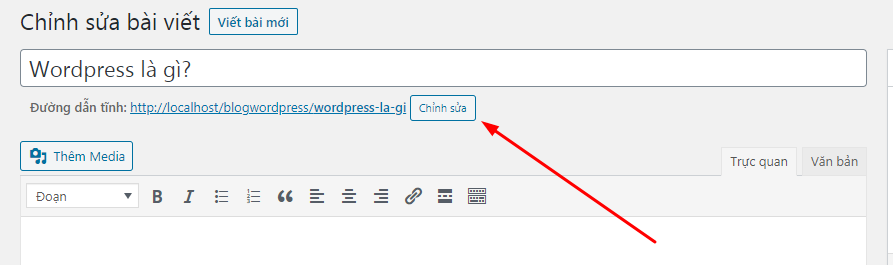
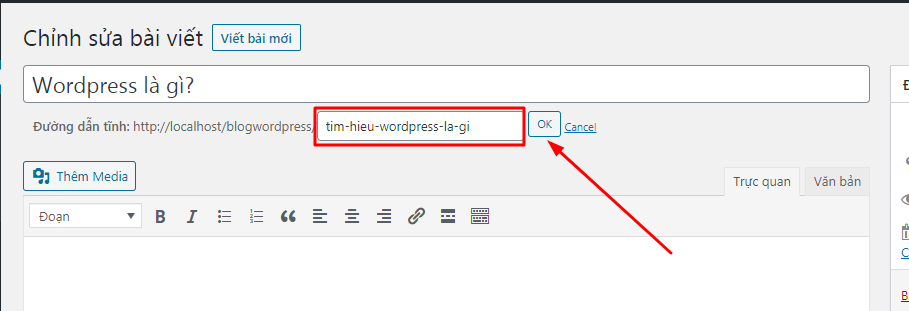
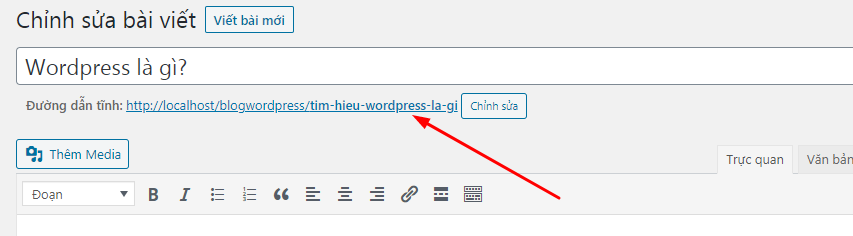
Chú ý: đường dẫn tĩnh là một chuỗi tiếng việt không dấu và phân cách bởi dấu gạch giữa.
2.3 Nội dung bài viết
Nội dung là phần quan trọng nhất của bài viết, nội dung có thể là chữ, bạn có thể chèn thêm: hình ảnh, video, audio, đính kèm file word, excel, pdf hay bất cứ loại file tài liệu nào. Trong nội dung bạn cũng có thể chèn video youtube.
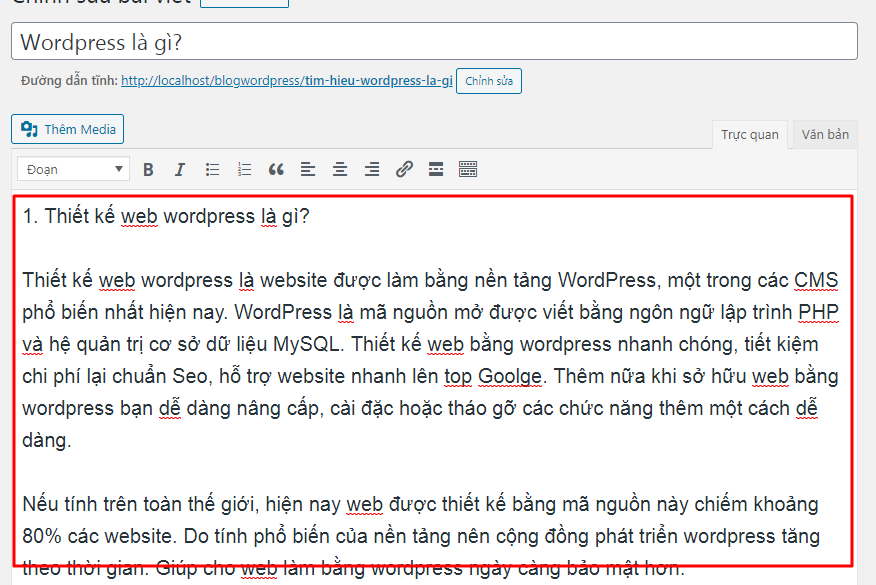
2.4 Thêm media (hình ảnh) vào bài viết
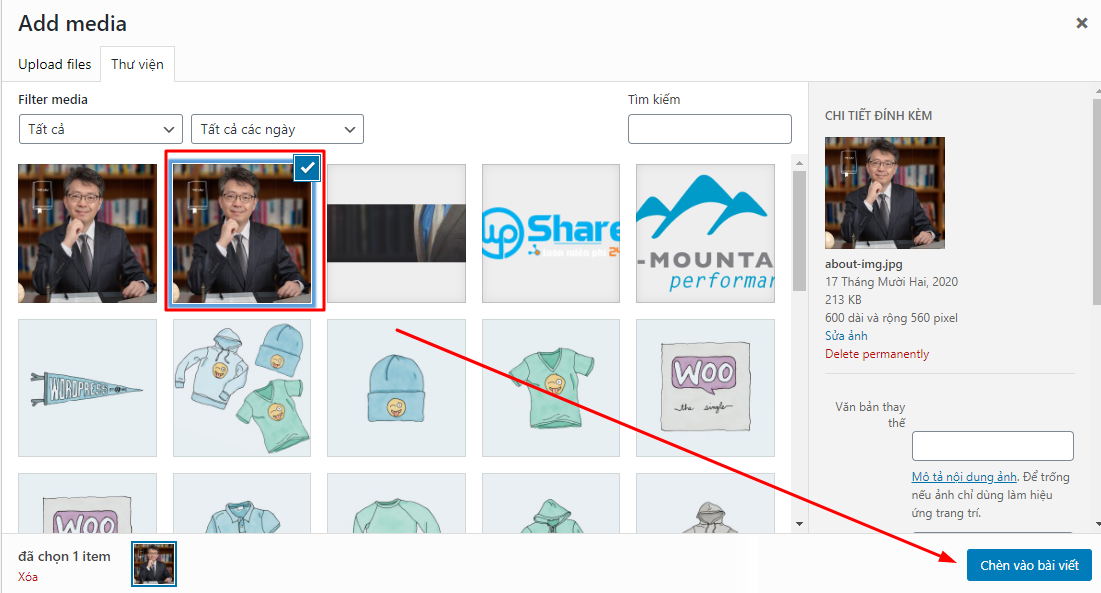
Bạn có thể thêm nhiều hình ảnh cùng lúc bằng cách nhấn giữ phím Ctrl.
Tùy chỉnh kích thước hình ảnh trong nội dung bài viết theo ý mình
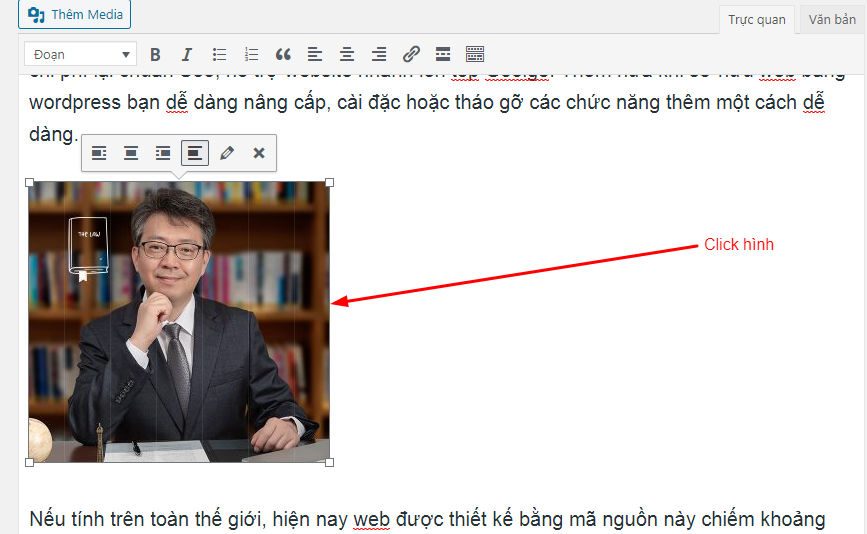
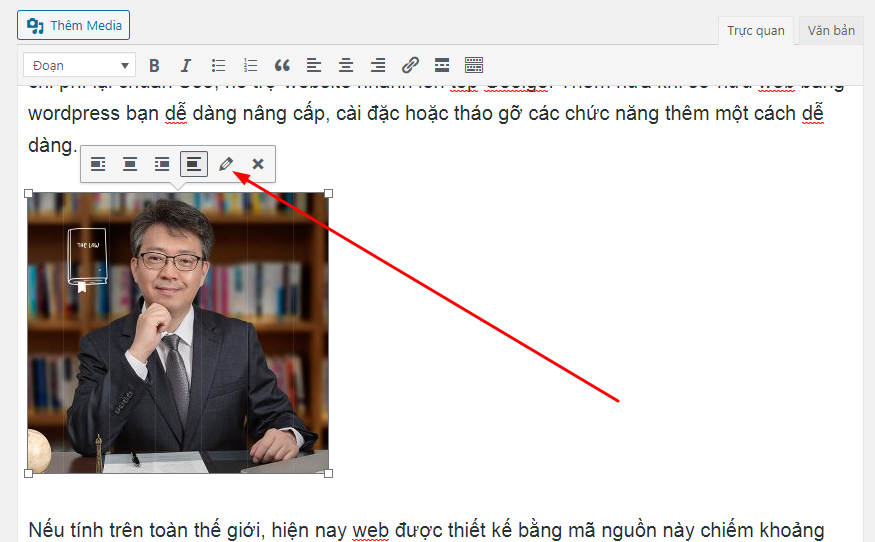
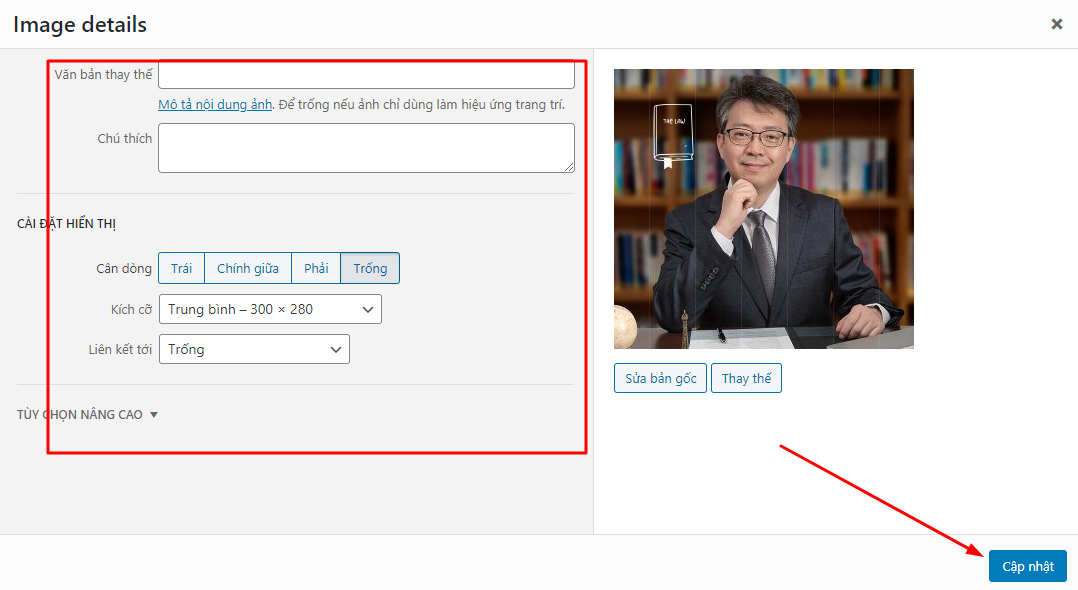
Ngoài chỉnh sửa kích thước hình ảnh, bạn cũng có thể thêm một số tùy chỉnh phù hợp để hỗ trợ Seo web như thẻ alt, tiêu để ảnh tại đây.
2.5 Soạn thảo trực quan bài viết
Khi viết bài WordPress hỗ trợ chúng ta phần văn bản trực quan, giúp cho các bạn quản trị viên mới lần đầu tiếp xúc với công việc dễ dàng chỉnh sửa nội dung. Sau mỗi lần chỉnh sửa bài viết chúng ta dễ dàng nhận thấy thay đổi trong khung nội dung. Đó gọi là Soạn thảo trực quan.
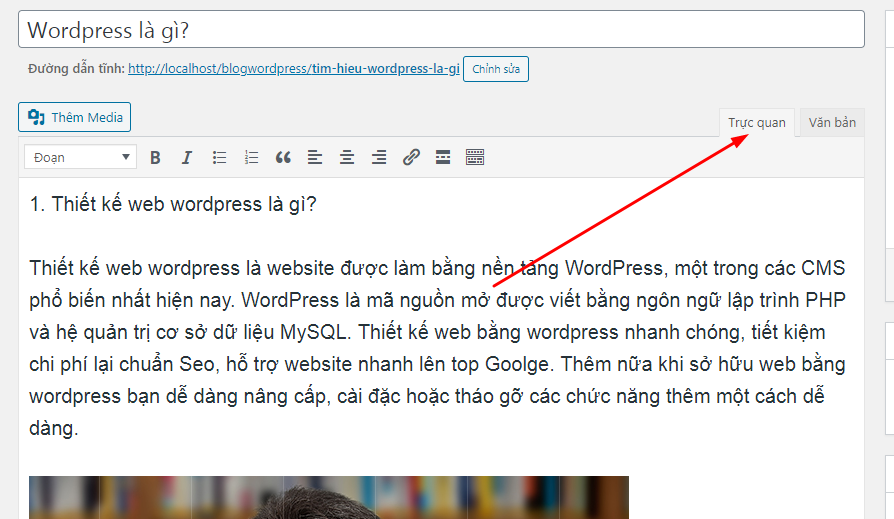
2.6 Soạn thảo văn bản bài viết
Ngoài soạn thảo bằng trực quan, WordPress cũng hỗ trợ soạn thảo văn bản. Đây là soạn thảo giúp cho các bạn hiểu cơ bản về HTML, giúp chúng ta loại bỏ các thẻ html dư thừa.
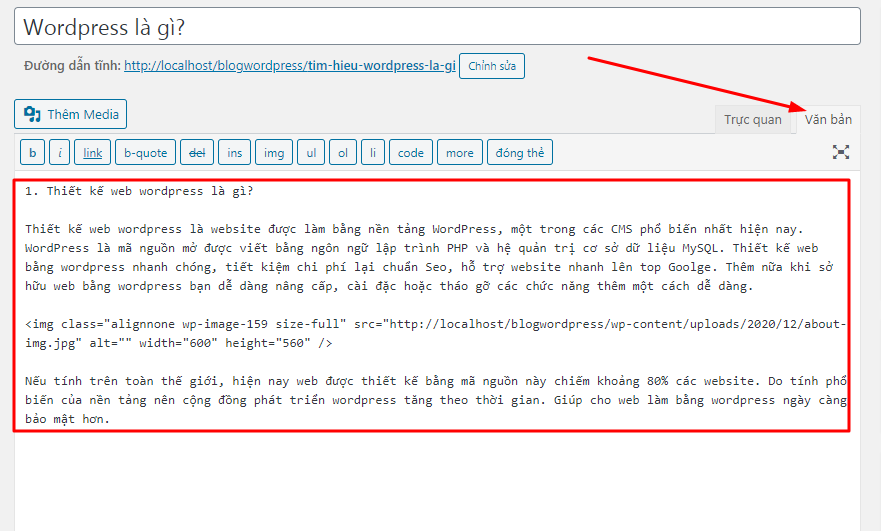
2.7 Chèn link vào bài viết
Đây là phần hết sức quan trọng cho các bạn seo web, đang muốn chèn backlink vào website. Bạn mới bắt đầu với WordPress nên chưa hiểu cách thức thêm đường dẫn vào nội dung như thế nào. Ngay sau đay thôi bạn sẽ làm được một cách dễ dàng.
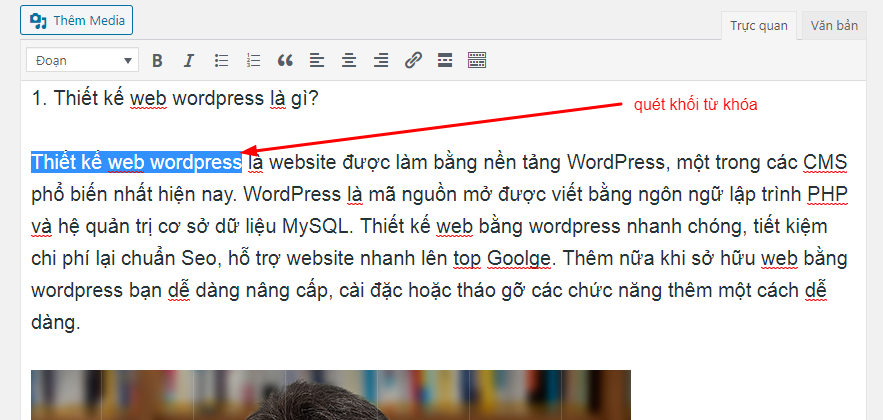
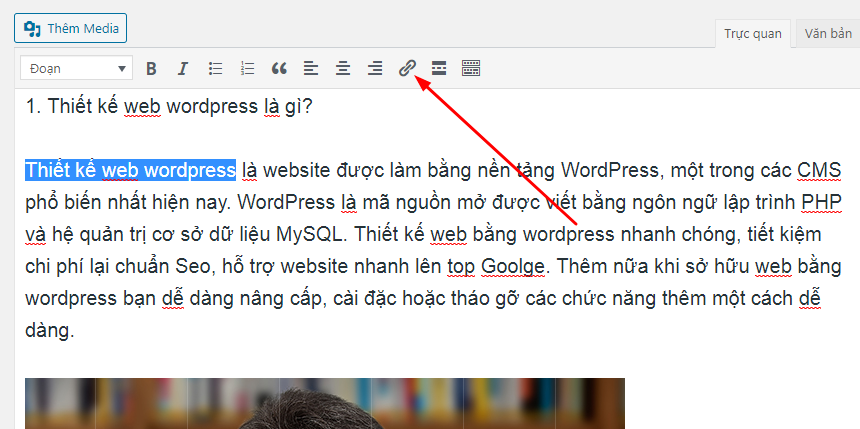
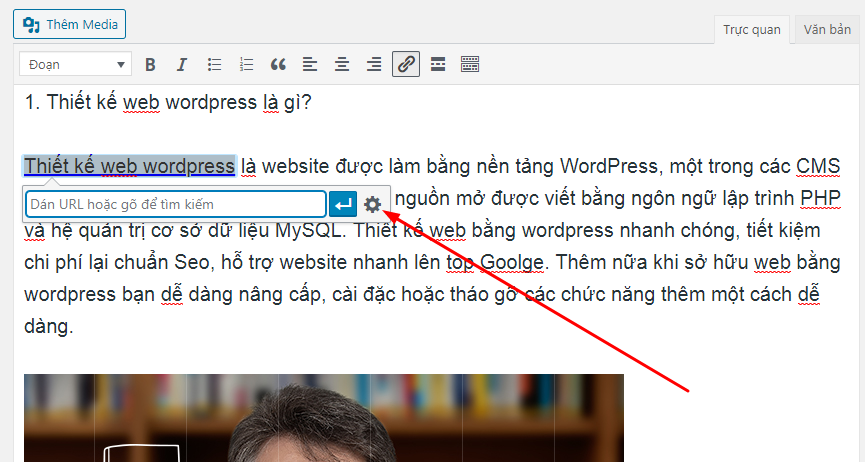
Cách đầu tiên là liên kết đến các bài viết tại blog, website chúng ta
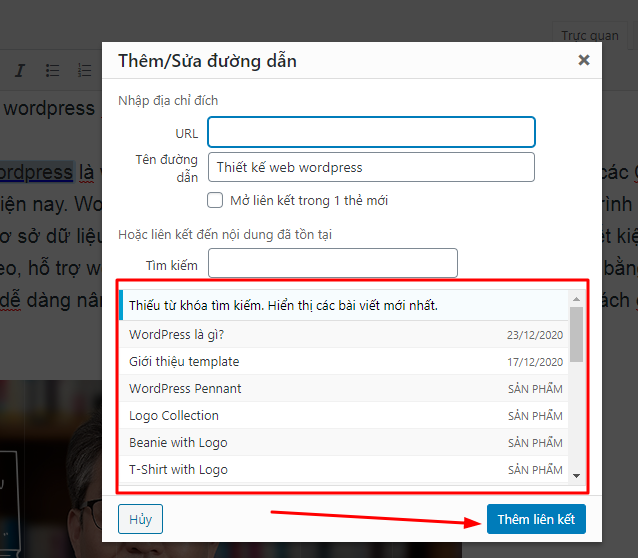
Cách thứ 2 là chèn link bằng cách dán đường dẫn vào ô URL
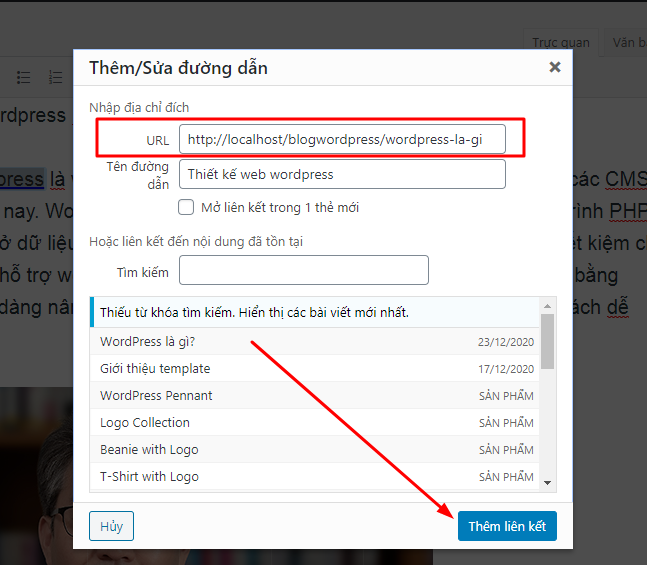
Vậy sau khi chèn textlink xong, ta cần xóa thì làm như thế nào?
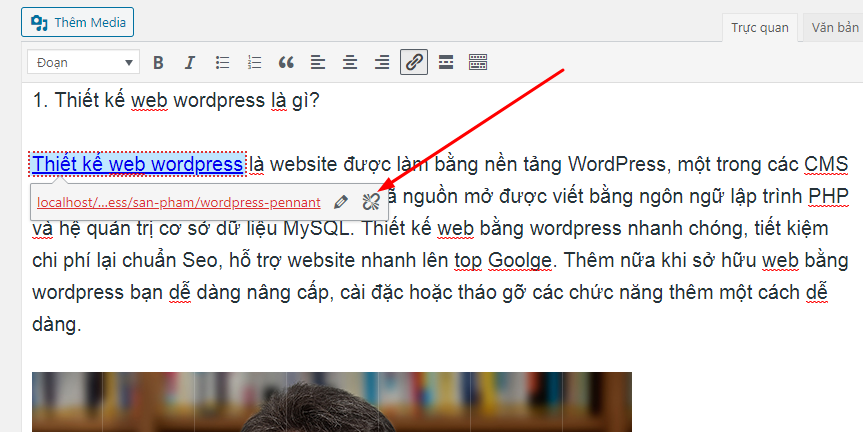
2.8 Soạn thảo văn bản nâng cao
Soạn thảo mặc định (đơn giản)

Và dưới đây là soạn thảo nâng cao

Soạn thảo văn bản nâng cao nghĩa là bạn sẽ có đầy đủ các chức năng như soạn thỏa Word, có thể thay đổi màu chữ, cỡ chữ, thay đổi font, kẻ bảng, canh lề…
Để sử dụng được soạn thảo này bạn cần cài thêm plugin Advanced Editor Tools (previously TinyMCE Advanced) => link tải
2.9 Trạng thái bài viết
Bài viết có các trạng thái gồm: Bản nháp, Chờ duyệt, Đã xuất bản.
- Bản nháp là bài viết đang soạn thảo chưa được xuất bản.
- Chờ duyệt là trạng thái bài viết đang còn xem xét của quản trị.
- Đã xuất bản nghĩa là bản viết đã được đăng trên website. Còn các trạng thái khác chỉ có quản trị viên mới thấy chúng.
Để chỉnh sửa trạng thái bạn làm như sau:
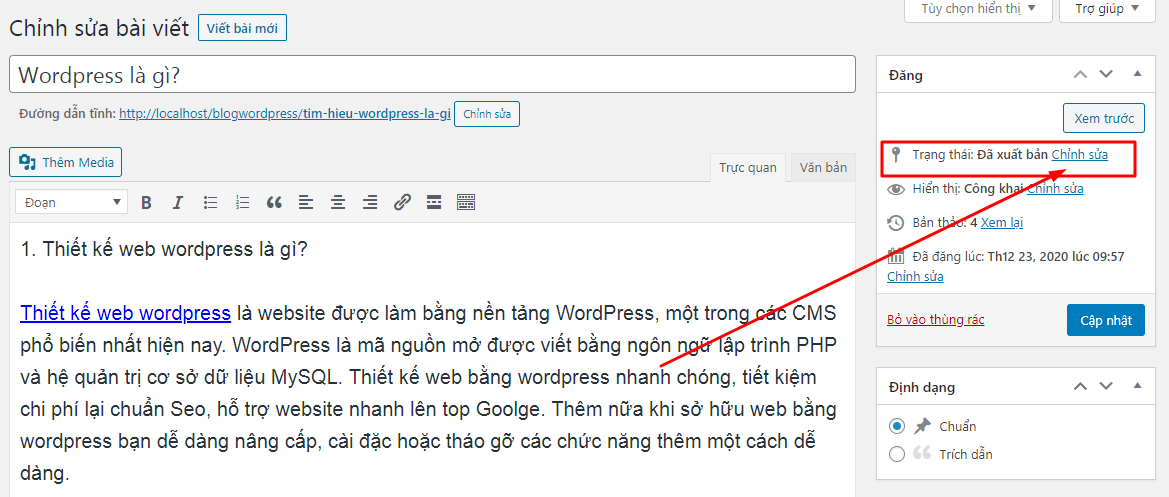
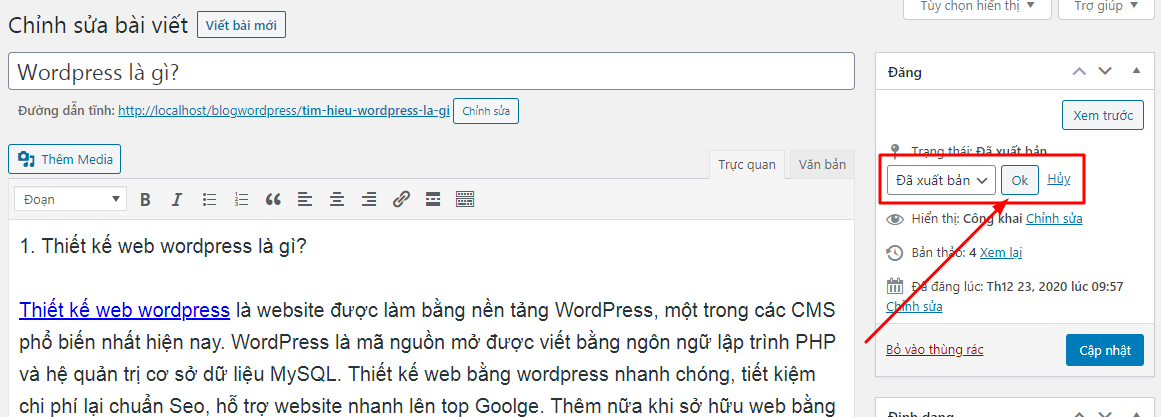
Sau đó nhấp “Cập nhật” để lưu lại.
2.10 Hiển thị bài viết
Bài viết có các loại hiển thị: Công khai, Bảo vệ bằng mật khẩu, Riêng tư.
- Công khai: là ai cũng có thể đọc được bài viết.
- Bảo vệ bằng mật khẩu: chỉ đọc được bài viết nếu được cung cấp mật khẩu cho riêng bài viết này.
- Riêng tư: chỉ có tác giả hoặc quản trị viên mới được quyền xem bài viết này.
Để thay đổi các hiển thị bài viết bạn có thể làm như sau:
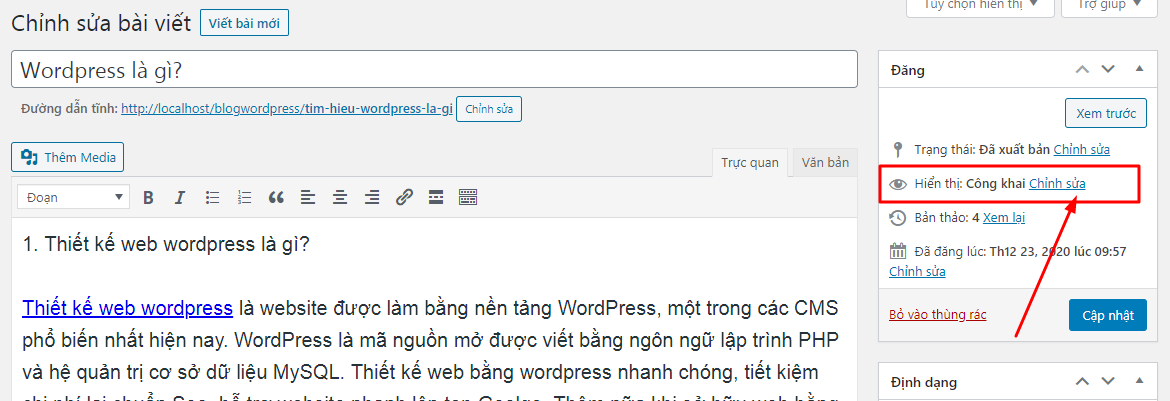
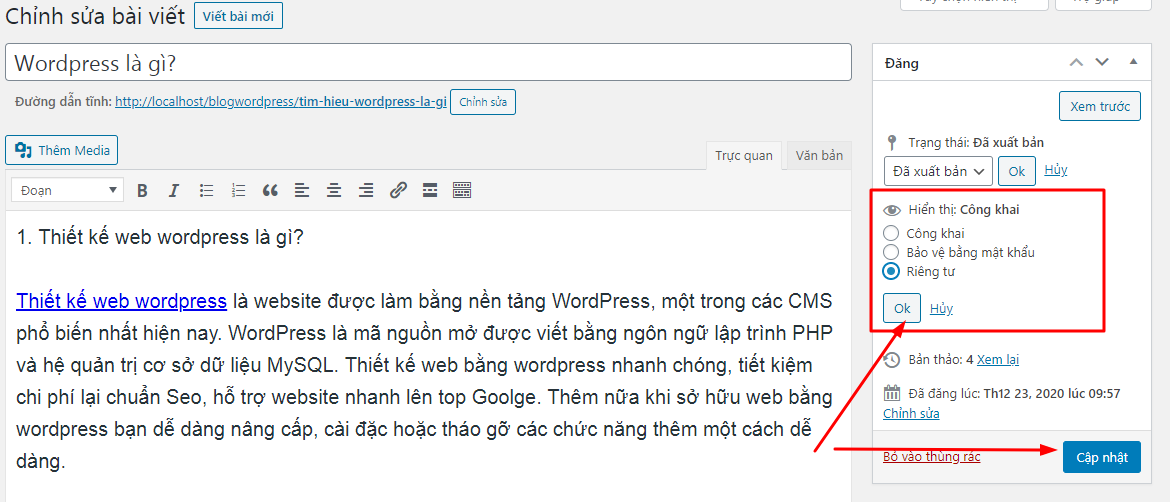
2.11 Lưu nháp bài viết
Sau khi viết bài xong nếu bạn cần kiểm tra lại nội dung, để tránh sai xót về các lỗi như chính tả chẳng hạn. Bạn cần lưu lại chúng ở chế độ bản nháp, sau khi lưu ở chế độ này bạn có thể chỉnh sửa lại cho tới hoàn chỉnh mà không ai thấy được.
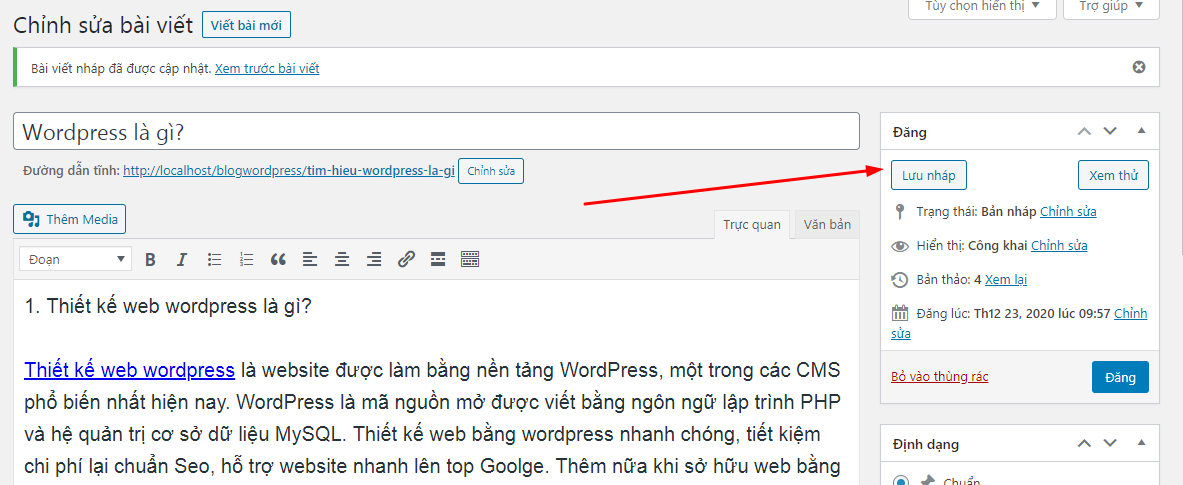
2.12 Xem thử bài viết
Nếu bạn muốn xen thực tế bài viết hiển thị đã đủ chuẩn chưa, bạn có thể sử dụng chưc năng xem thử. Xem thử sẽ không ảnh hưởng đến việc đăng bài, nó có thể giúp ta kiểm soát tốt nội dung trước khi xuất bản.
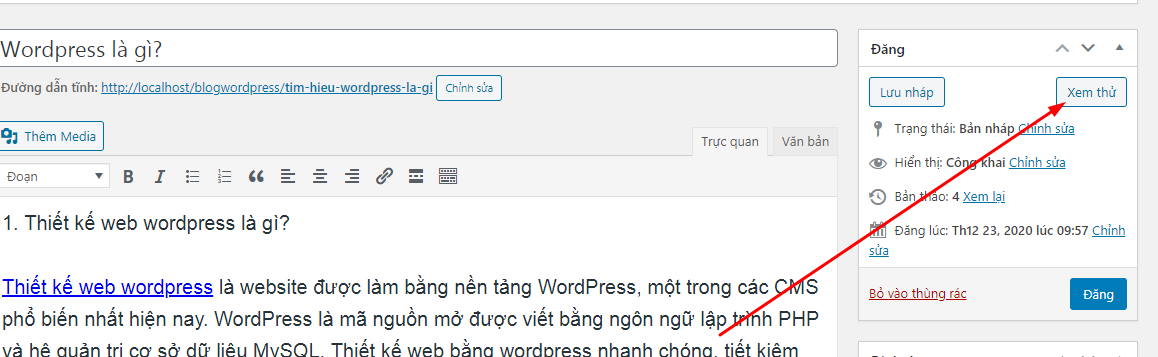
2.13 Bản thảo bài viết
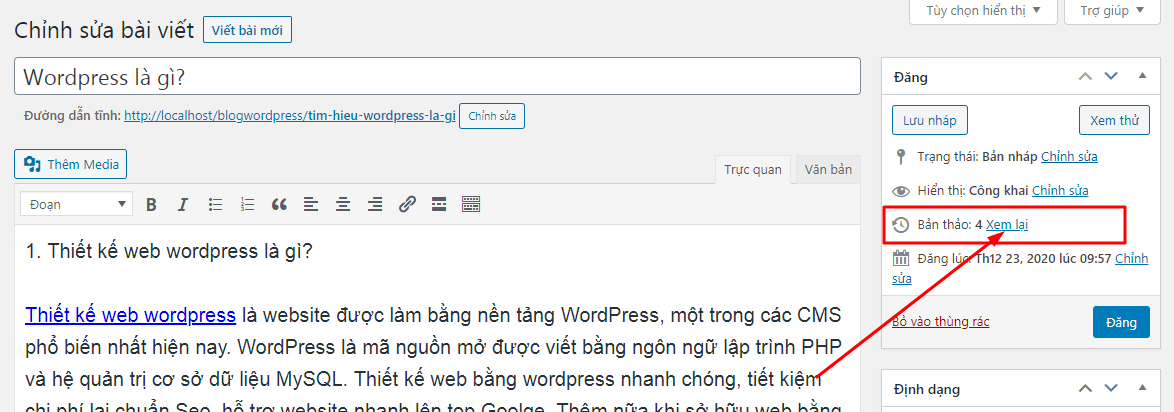
WordPress giúp chúng ta lưu lại các bản thay đổi sau mỗi lần chỉnh sửa. Nếu bạn lỡ mất bài viết hiện tại, bạn có thể khôi phục lại các phiên bản trước đó.
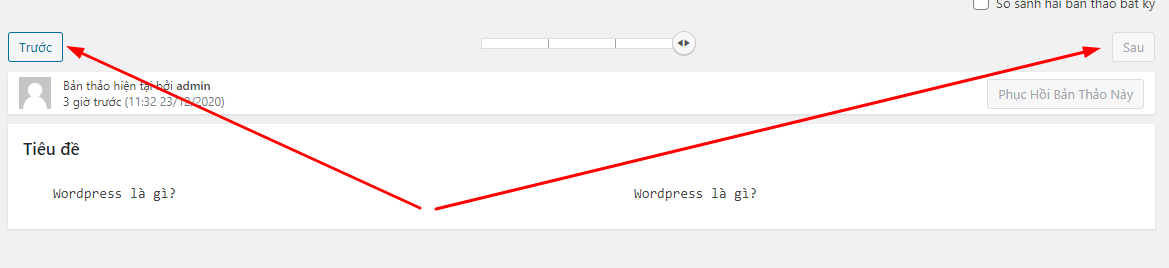
Khôi phục lại bản trước đó hoặc bản cũ hơn nữa nếu bạn muốn như sau:
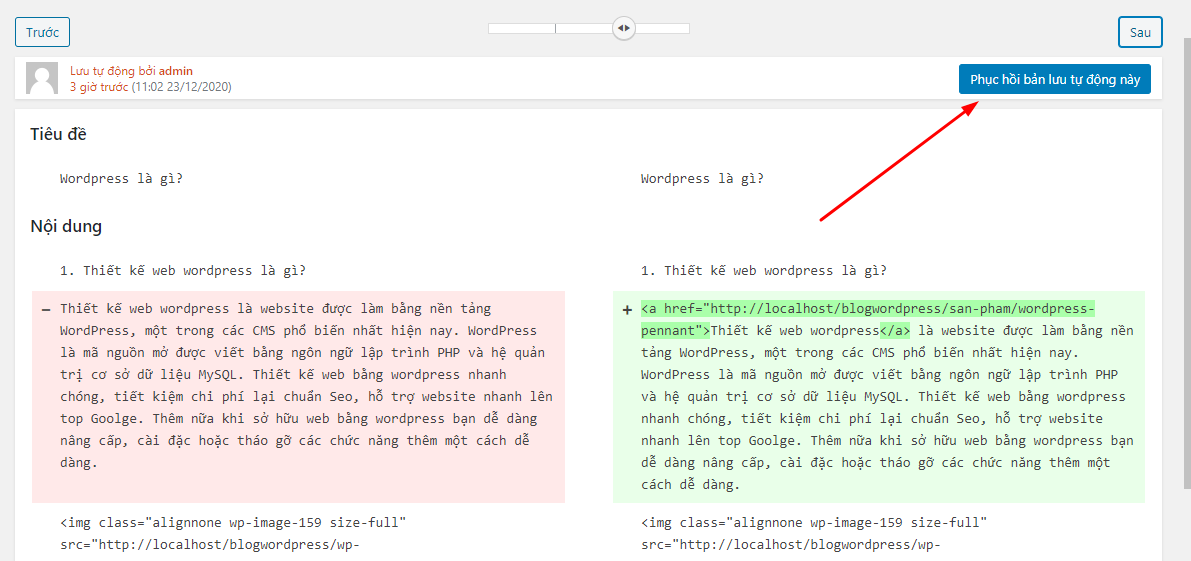
2.14 Đăng ngay lập tức bài viết
Đăng ngay lập tức hoặc bạn có thể tùy chỉnh ngày xuất bản của bài viết. Nếu vì lý do nào nó bạn muốn đăng bài viết với thời gian đăng là trước hôm nay vài ngày. Hoặc bạn cũng có thể lên lịch cho bài viết bằng cách chọn ngày đăng sau lúc hiện tại một hoặc nhiều ngày.
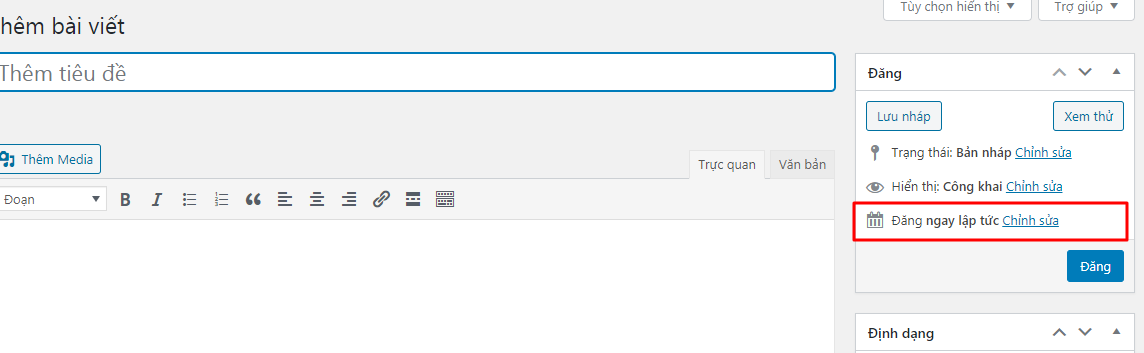
2.15 Chuyên mục bài viết
Hiểu đơn giản là nhóm bài viết lại cho dễ quản lí. Ví dụ tôi đang quản lý website về thiết kế web, tôi có thể tạo nhiều chuyên mục để quản lí các bài viết như sau: Web wordpress, Web php, Web Magento, Web APS.NET…Mỗi bài viết có thể nằm trong một hoặc nhiều chuyên mục cùng lúc hoặc không nằm trong chuyên mục nào cả.
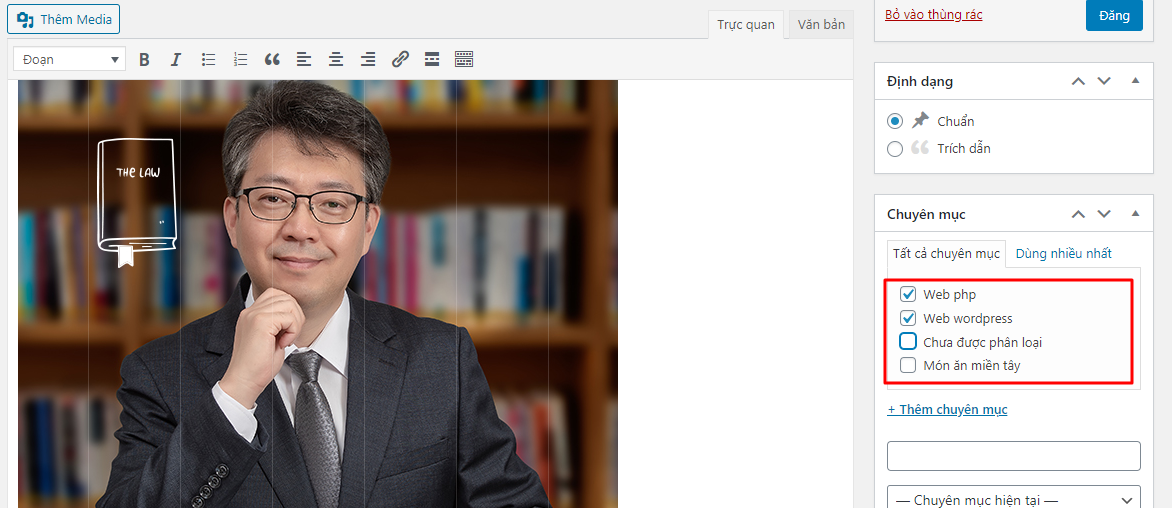
Tại đây bạn cũng có thể thêm nhanh một chuyên mục mới bằng cách:
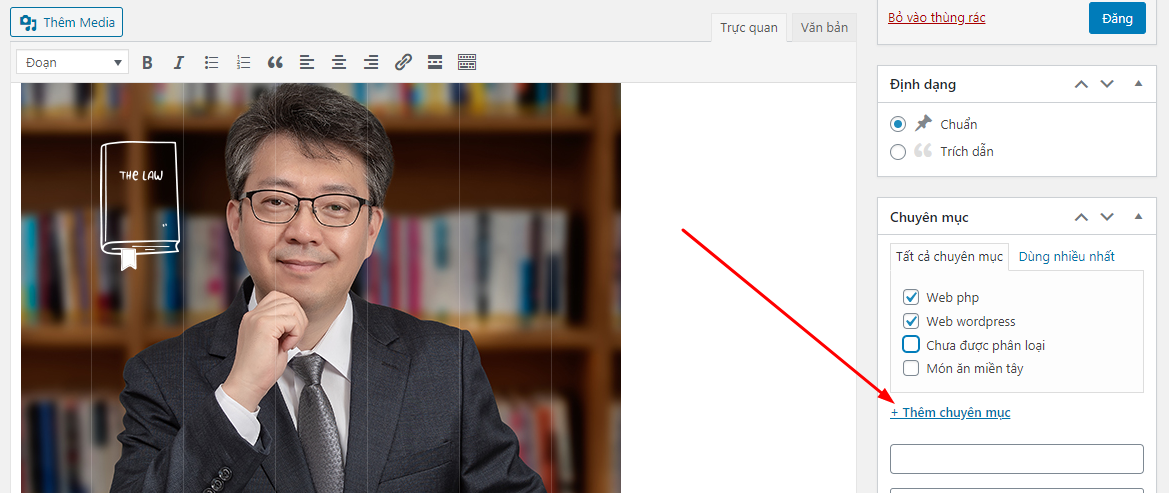
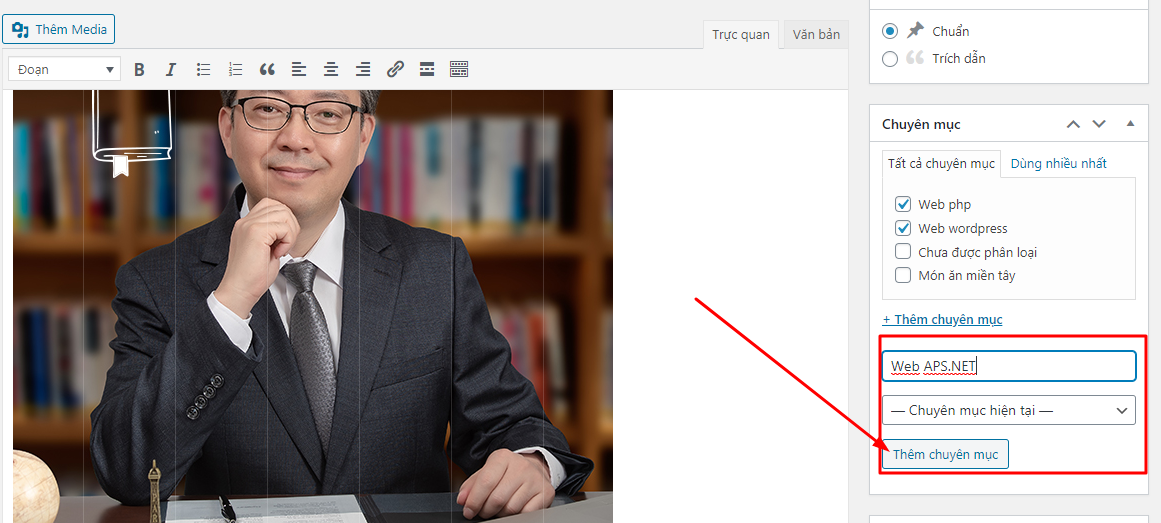
2.16 Thẻ hay tag bài viết
Thẻ bài viết hay tag bài viết là gì?
Thẻ bài viết tương tự như chuyên mục bài viết, mục đích là nhóm các bài viết cùng loại với nhau, để đọc giả có thể nhấp vào tag xem các bài viết đúng với mục đích của mình. Mỗi bài viết được đánh dấu vào một hoặc nhiều thẻ cùng một lúc.
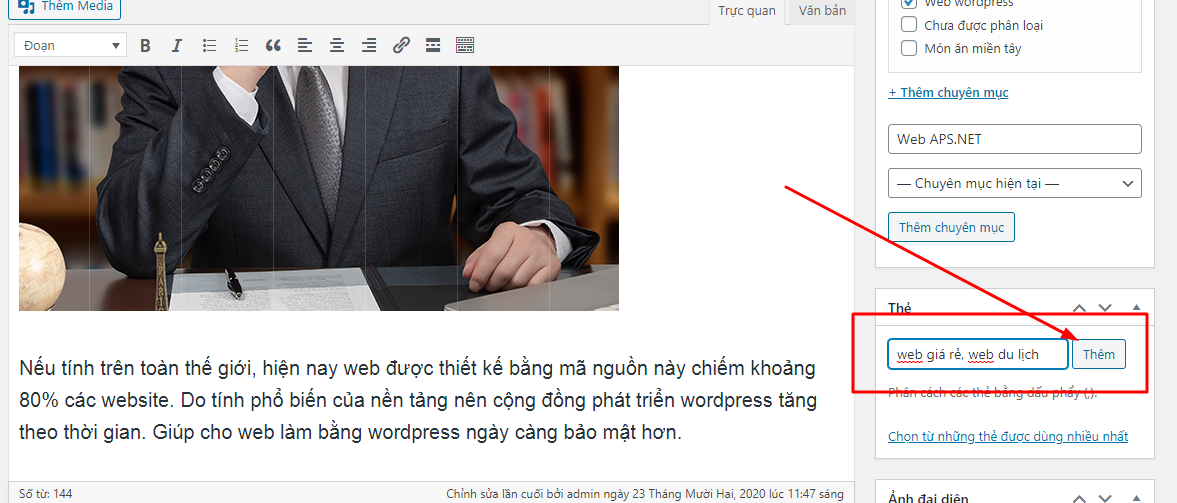
2.17 Ảnh đại diện bài viết
Mỗi bài viết sẽ có một ảnh đại diện duy nhất, ảnh đại diện này sẽ hiện thị trên trang web trước khi bạn nhấp vào để xem nội dung của nó.
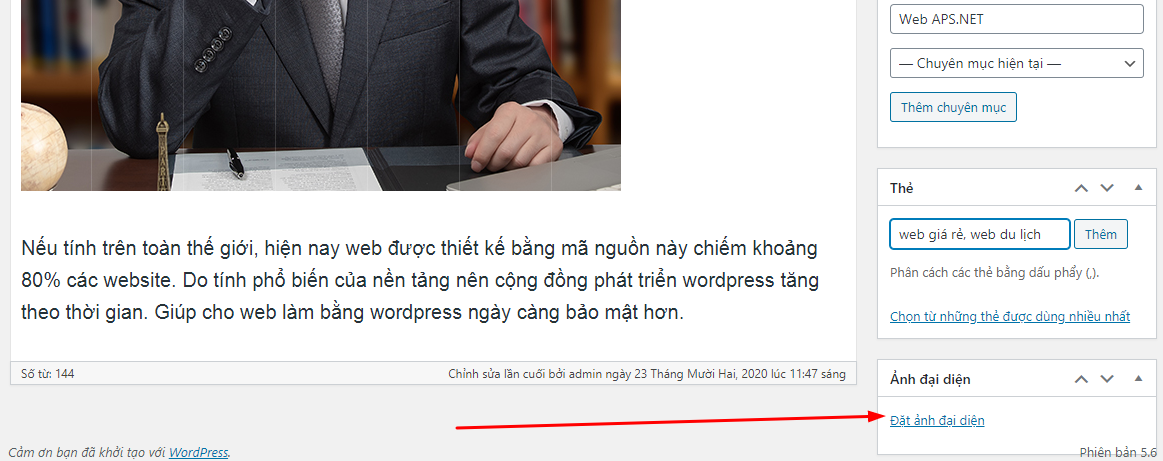
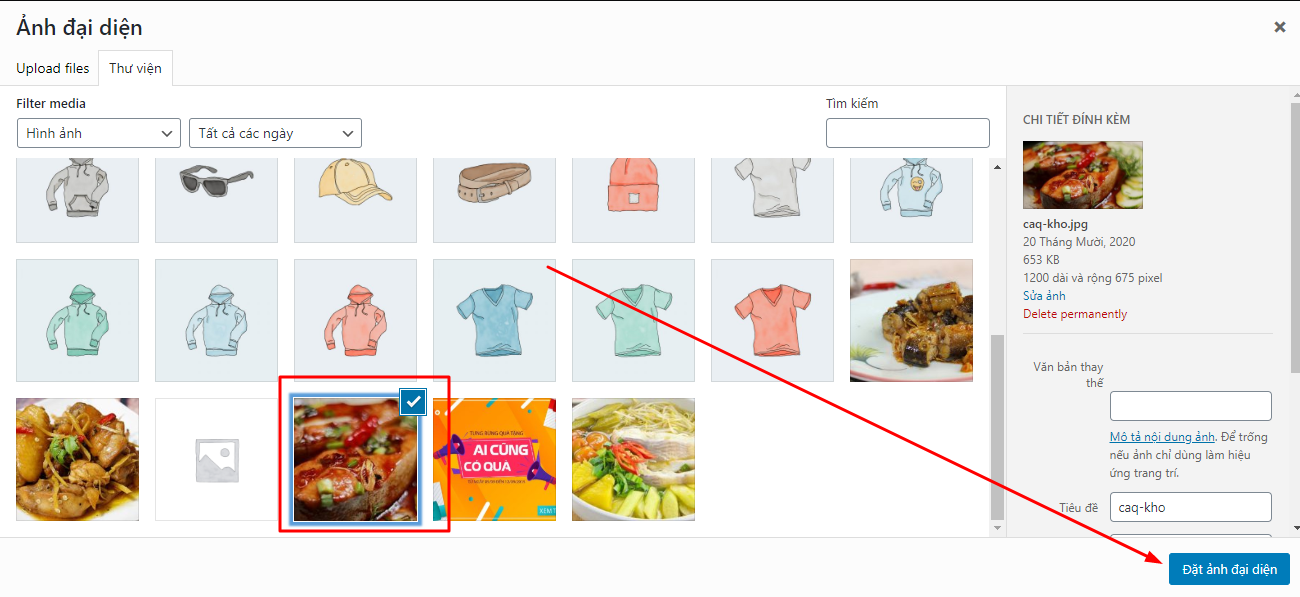
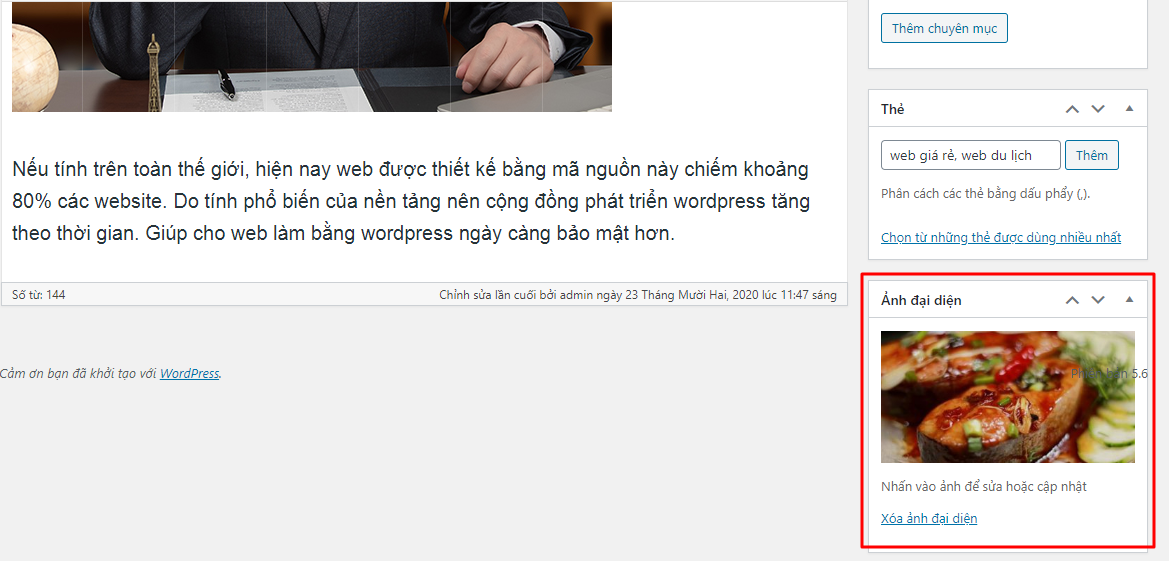
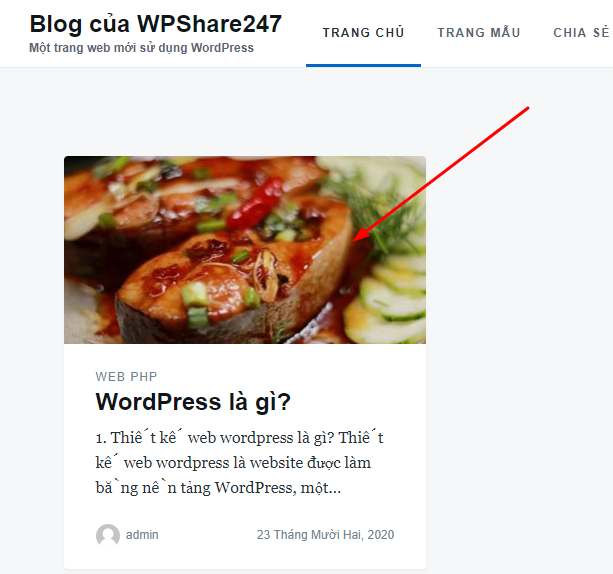
Chú ý ảnh đại diện chuẩn sẽ có kích thước 800×600 picel, đây là chuẩn để chia sẻ lên các trang mạng xã hội như Facebook, Twitter….
2.18 Tùy chọn hiển thị bài viết
Một bài viết sẽ bao gồm các phần như: Phiên bản tự động lưu, Nội dung, Đăng, Định dạng, Chuyên mục, Thẻ, Ảnh đại diện…các phần này gọi là Metabox.
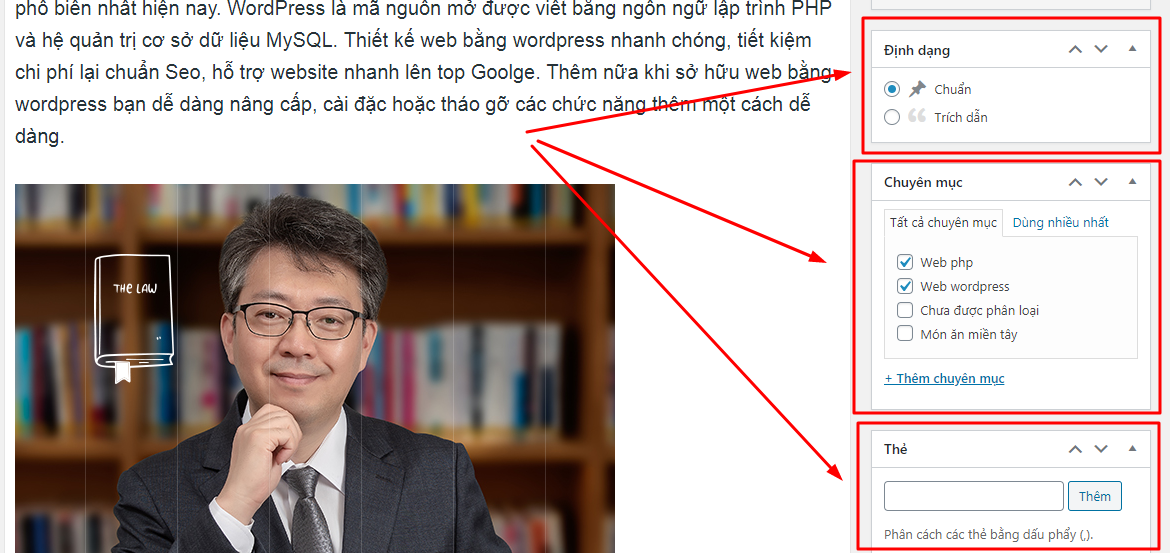
Tùy chọn hiển thị là chúng ta quản lý ẩn bớt hoặc hiển thị các Metabox ra cho các quản trị viên, tác giả dùng. Thường các Metabox dùng nhiều sẽ hiển thị mặc định, ngược lại các phần ít thao tác sẽ ẩn đi. Bạn có thể tùy chọn hiển thị bằng cách.
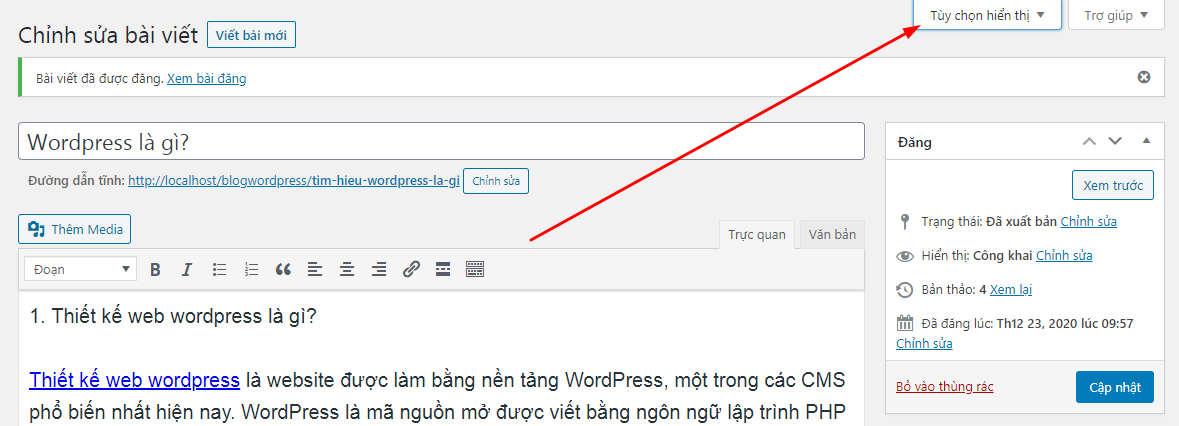
Những mục nào đang check nghĩa là đang hiển thị trong trang viết bài. Bạn có thể tick vào để sử dụng những mục bạn cần dùng đến. Ở đây tôi vừa lôi 2 mục Phiên bản tự động lưu và Bình luận, chúng sẽ xuất hiện như sau:
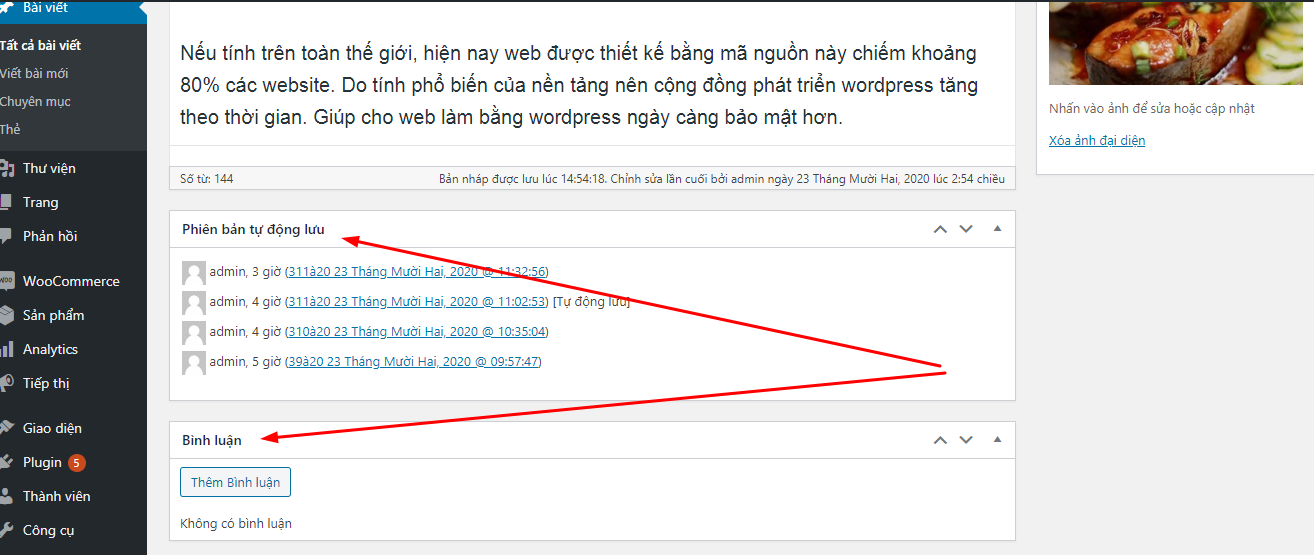
Như vậy là chúng ta vừa tìm hiểu cách thêm mới một bài viết trong WordPress. Sau khi hoàn thành bài viết các bạn đừng quên lưu lại nhé.
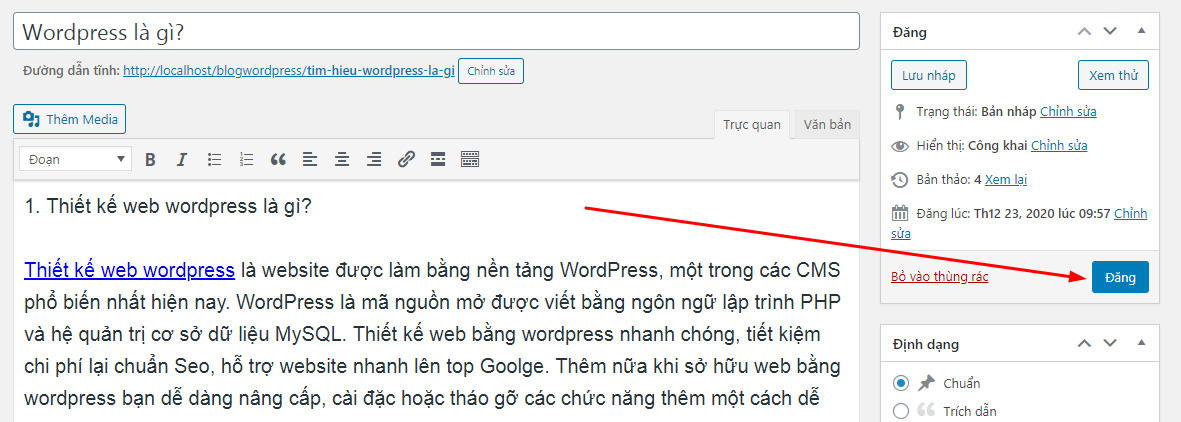
3. Xóa bài viết
Bài viết sau khi xóa sẽ được duy chuyển đến thùng rác, bạn có thể vào thùng rác để xóa vĩnh viễn chúng nếu không dùng đến nữa.
3.1 Xóa một bài viết
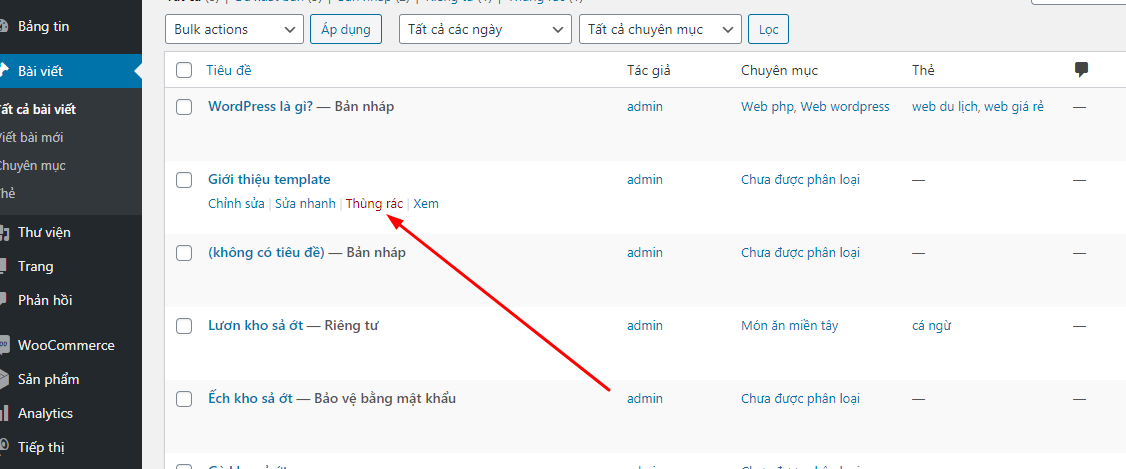
3.2 Xóa nhiều bài viết
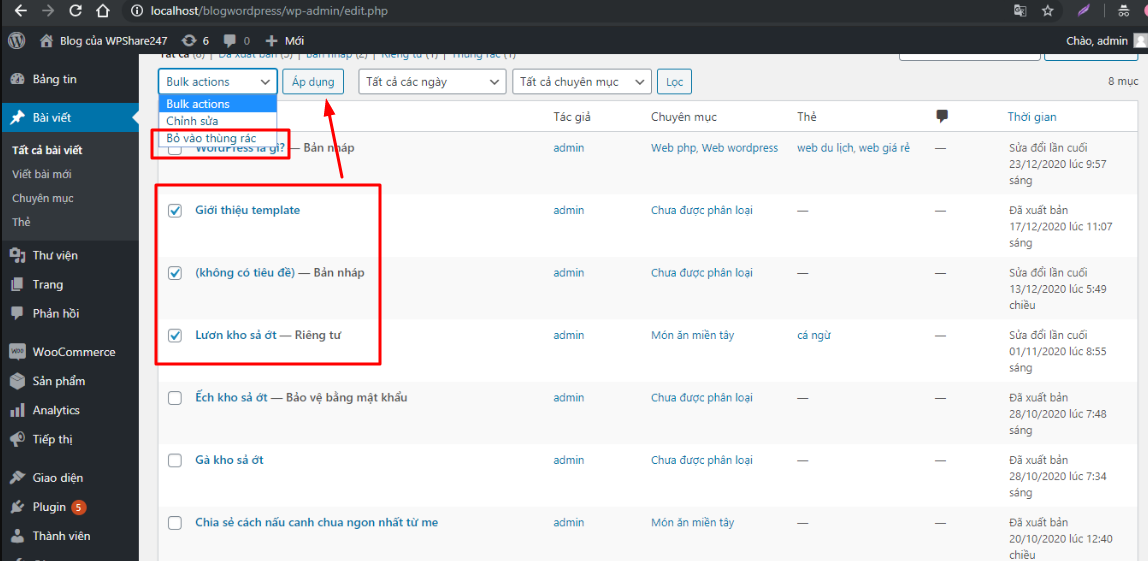
3.3 Khôi phục lại bài viết đã xóa
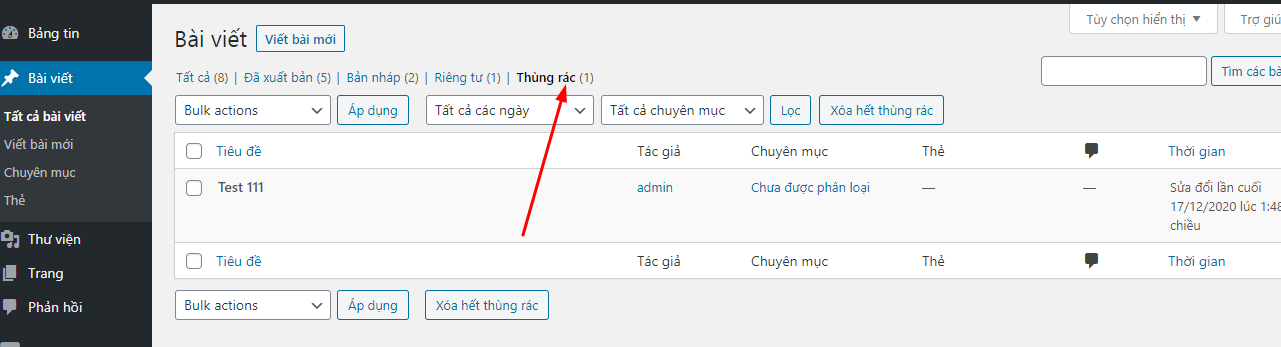
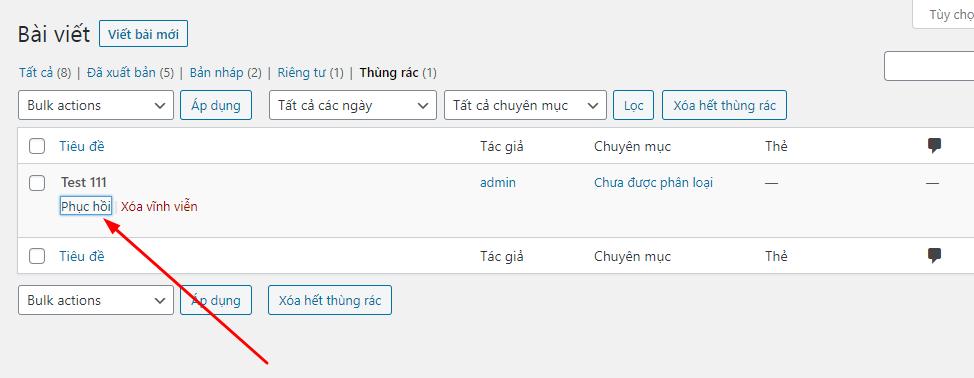
3.4 Xóa vĩnh viễn bài viết
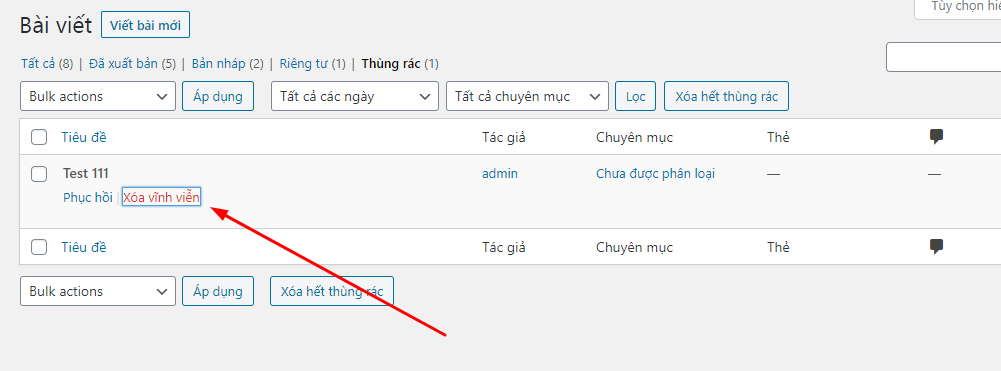
Hi vọng với bài viết thật chi tiết này bạn có thể tự quản lí bài viết trong WordPress dễ dàng hơn.
CHƯƠNG TRÌNH GIẢM 50% GIÁ TẤT CẢ CÁC GÓI HOSTING WORDPRESS => Link giảm 50%

